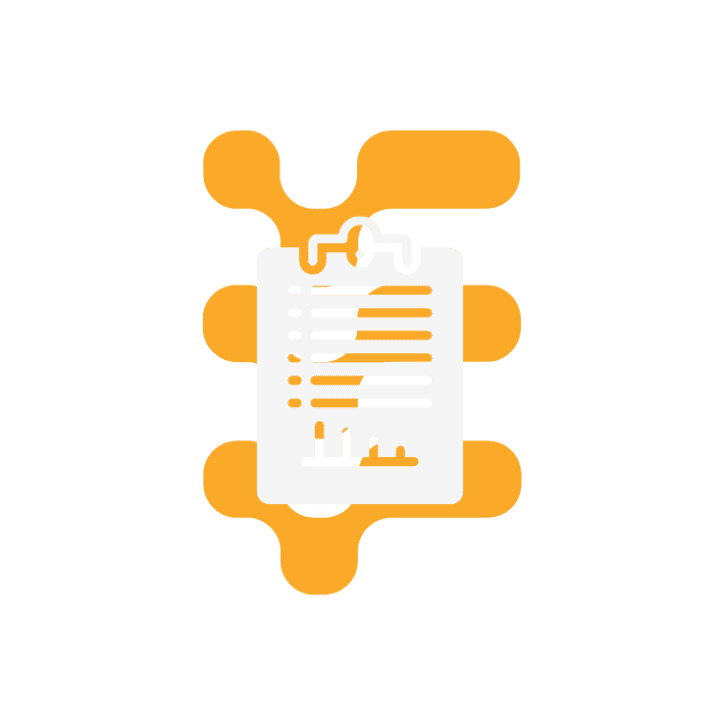Dans ce guide, vous apprendrez étape par étape comment ajouter des sous-titres dans Davinci Resolve. Si vous utilisez une combinaison d’autres logiciels de montage vidéo, consultez nos instructions pour ajouter des sous-titres à Final Cut Pro X et iMovie.
Table des matières
Nous allons maintenant aborder plus en détail les points mentionnés ci-dessus.
1. Qu’est-ce qu’un sous-titre ?
Pour aider les téléspectateurs à comprendre les dialogues, les récits ou d’autres contenus parlés ou entendus, les vidéos et les films sont souvent accompagnés de sous-titres qui s’affichent en bas de l’écran.
Outre la transcription des dialogues oraux pour les personnes sourdes ou malentendantes, les sous-titres peuvent également être utilisés à diverses fins, notamment pour afficher des informations textuelles ou des sous-titres qui enrichissent l’expérience de visionnage.
On distingue les sous-titres fermés et les sous-titres ouverts. Les sous-titres fermés peuvent être activés ou désactivés par les téléspectateurs à l’aide d’une fonction de l’appareil de lecture. Les sous-titres ouverts sont toujours visibles et ne peuvent pas être désactivés. Le ton et le style du film peuvent également se refléter dans les sous-titres.
2. Ajouter des sous-titres avec Davinci Resolve
Le sous-titrage est aujourd’hui l’une des exigences les plus importantes pour les producteurs de vidéos. Qu’il s’agisse d’une courte vidéo ou d’un long format, les producteurs de contenu souhaitent atteindre un public plus large en fournissant des sous-titres vidéo aux personnes dont la langue maternelle n’est pas le français.
De cette manière, vous pouvez communiquer avec des personnes sourdes ou malentendantes qui ne peuvent pas comprendre la langue utilisée dans la vidéo. Avec des outils tels que Davinci Resolve, vous pouvez donc vous adresser à un public mondial et augmenter la portée de vos vidéos.
L’utilisation de Davinci Resolve rend l’ajout de sous-titres à vos vidéos plus simple et plus rapide. Cet outil contribue donc à votre efficacité en tant que monteur vidéo. Que vous créiez des sous-titres vidéo ou que vous les exportiez pour d’autres vidéos, Davinci Resolve vous permet de le faire.
3. Créer manuellement des sous-titres dans Davinci Resolve
Davinci Resolve propose plusieurs méthodes pour ajouter des sous-titres à vos vidéos. Il existe des méthodes manuelles et automatiques. Commençons par la création manuelle de sous-titres.
3.1 Création manuelle de sous-titres
Supposons que vous ayez terminé votre montage vidéo et qu’il ne vous reste plus qu’à ajouter les sous-titres. Dans ce cas, vous pouvez ajouter les sous-titres manuellement en suivant les étapes suivantes :
Sélectionner une piste de sous-titres
Allez sur la timeline de votre piste vidéo dans le logiciel Davinci Resolve et cliquez sur l’option « Ajouter une piste de sous-titres » (Add Subtitle Track). Cela ajoutera la piste avec vos sous-titres vidéo.
Ajouter une piste de sous-titres
Déplacez maintenant le curseur de la souris à l’endroit où commence un dialogue. Cliquez ensuite avec le clic droit de la souris sur la piste de sous-titres. Sélectionnez ensuite l’option « Ajouter une piste de sous-titres » (Add Subtitle Track).
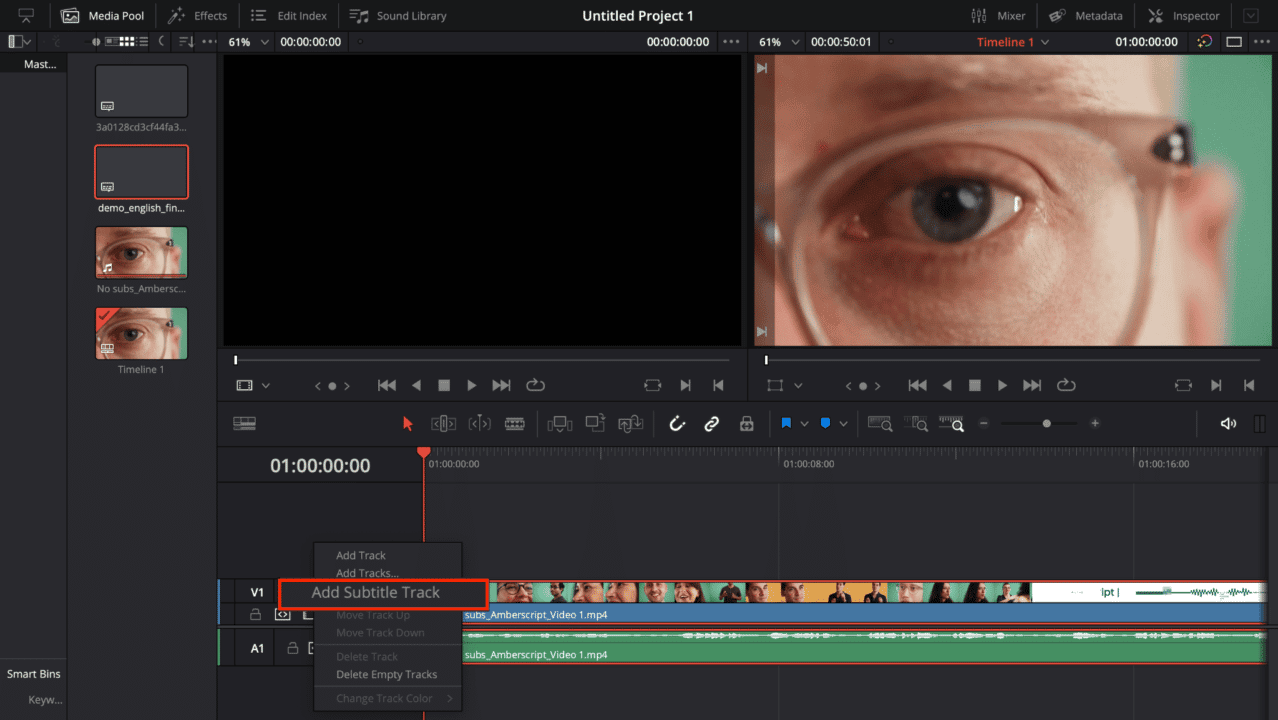
Entrez les sous-titres
Après avoir sélectionné le sous-titre, vous pouvez maintenant saisir votre texte de sous-titre dans le nouveau champ. Remplissez ensuite le libellé dans l’inspecteur (Inspector).
Adapter la longueur du sous-titre
Adaptez la séquence du son à votre sous-titre et réglez sa longueur.
Écouter l’audio
Écoutez la séquence audio et saisissez-la dans le champ sous-titres. Cela permet d’ajouter le sous-titre et de l’afficher dans la vidéo.
Mise en forme de la police des sous-titres
Entrez les sous-titres
Après avoir sélectionné le sous-titre, vous pouvez maintenant saisir votre texte de sous-titre dans le nouveau champ. Remplissez ensuite le libellé dans l’inspecteur (Inspector).
Adapter la longueur du sous-titre
Adaptez la séquence du son à votre sous-titre et réglez sa longueur.
Écouter l’audio
Écoutez la séquence audio et saisissez-la dans le champ sous-titres. Cela permet d’ajouter le sous-titre et de l’afficher dans la vidéo.
Mise en forme de la police des sous-titres
Dans la fenêtre de l’inspecteur, vous voyez également l’onglet « Style ». Dans cet onglet, vous pouvez modifier la manière dont votre légende apparaît dans la vidéo. Vous pouvez personnaliser la police, la taille, la couleur, l’arrière-plan, etc. Vous pouvez également conserver le même style pour tous vos sous-titres en cliquant sur la case à cocher « Utiliser le style de piste » (Use Track Style). Veillez à utiliser une police de caractères lisible pour faciliter la lecture.
Ajouter le sous-titre suivant
Déplacez maintenant le curseur de la souris à l’endroit où commence la ligne audio suivante. Cliquez ensuite sur « Ajouter nouveau » (Add New) dans la fenêtre de l’inspecteur. Vous pouvez également cliquer avec le bouton droit de la souris sur la piste de sous-titres et ajouter un autre titre. Répétez maintenant le processus pour ajouter des sous-titres dans toute la vidéo.
Ajouter le sous-titre suivant
Entrez les sous-titres
Après avoir sélectionné le sous-titre, vous pouvez maintenant saisir votre texte de sous-titre dans le nouveau champ. Remplissez ensuite le libellé dans l’inspecteur (Inspector).
Adapter la longueur du sous-titre
Adaptez la séquence du son à votre sous-titre et réglez sa longueur.
Écouter l’audio
Écoutez la séquence audio et saisissez-la dans le champ sous-titres. Cela permet d’ajouter le sous-titre et de l’afficher dans la vidéo.
Mise en forme de la police des sous-titres
Dans la fenêtre de l’inspecteur, vous voyez également l’onglet « Style ». Dans cet onglet, vous pouvez modifier la manière dont votre légende apparaît dans la vidéo. Vous pouvez personnaliser la police, la taille, la couleur, l’arrière-plan, etc. Vous pouvez également conserver le même style pour tous vos sous-titres en cliquant sur la case à cocher « Utiliser le style de piste » (Use Track Style). Veillez à utiliser une police de caractères lisible pour faciliter la lecture.
Ajouter le sous-titre suivant
Déplacez maintenant le curseur de la souris à l’endroit où commence la ligne audio suivante. Cliquez ensuite sur « Ajouter nouveau » (Add New) dans la fenêtre de l’inspecteur. Vous pouvez également effectuer un clic droit sur la piste de sous-titres et ajouter un autre titre. Répétez maintenant le processus pour ajouter des sous-titres dans toute la vidéo.
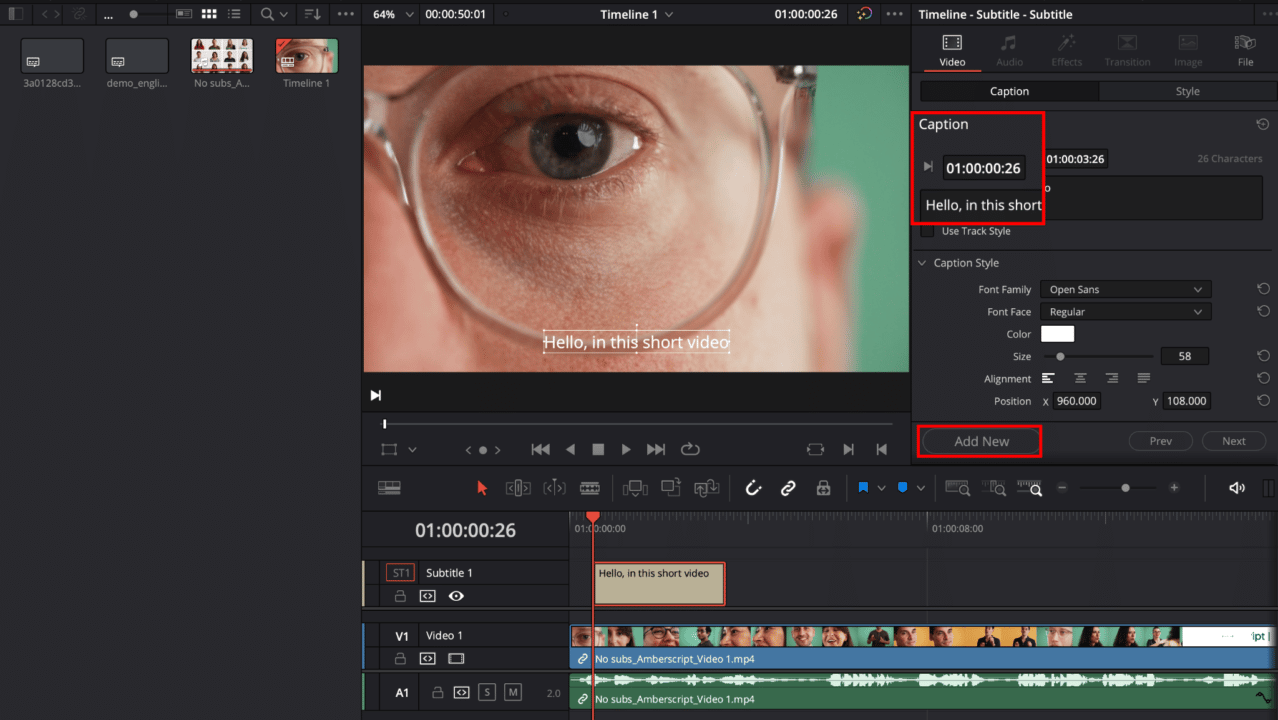
4. Ajouter des sous-titres SRT à Davinci Resolve
L’ajout manuel de sous-titres est un processus assez fastidieux. Si vous souhaitez importer des sous-titres dans votre vidéo, il existe plusieurs façons de le faire.
4.1 Créer des sous-titres SRT avec Amberscript
L’ajout manuel de sous-titres est un processus assez fastidieux. Si vous souhaitez importer des sous-titres dans votre vidéo, il existe plusieurs façons de le faire.
Des plateformes comme Amberscript sont un moyen simple d’obtenir des sous-titres pour vos vidéos. Tout ce que vous avez à faire est de télécharger votre contenu vidéo, puis de choisir si vous souhaitez obtenir des sous-titres automatiques ou si vous voulez que notre équipe de sous-titreurs professionnels se charge du sous-titrage.
Une fois que vous avez téléchargé la vidéo, Amberscript commence à transcrire votre vidéo. Grâce au générateur automatique de sous-titres, ce processus ne prend pas beaucoup de temps et vous obtenez un premier jet de texte en quelques minutes. Vous pouvez soit modifier ce premier jet ultérieurement, soit le télécharger directement.
L’édition de vos sous-titres est très intuitive et simple grâce à l’éditeur de texte en ligne. L’édition comprend entre autres la correction des mots qui ont été mal identifiés par la reconnaissance vocale. Vous avez également la possibilité d’annoter et de mettre en évidence des parties du texte.
Si vous êtes satisfait des sous-titres édités, vous pouvez ensuite les télécharger.
Si vous avez un contenu vidéo plus complexe ou plus volumineux, vous pouvez également faire éditer le texte manuellement par notre équipe de sous-titreurs professionnels. Nos rédacteurs expérimentés vous garantissent des sous-titres parfaitement exacts et vous évitent de perdre du temps à les créer vous-même. Le service professionnel comprend des sous-titres dans plus de 15 langues.
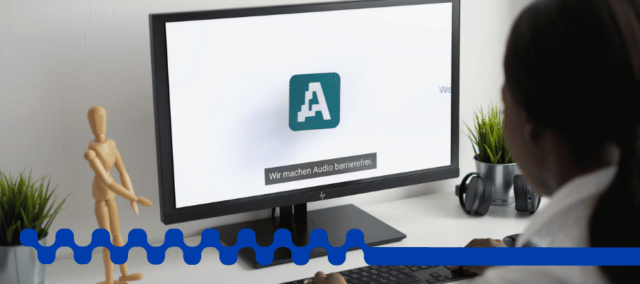
Ceci pourrait également vous intéresser
Le guide des sous-titres
Pour plus d’informations sur la création de sous-titres, consultez notre guide étape par étape.
Lire l'article
Sous-titres SRT
Comment créer et utiliser des sous-titres SRT ?
Vous trouverez ci-dessous tout ce qu’il faut savoir sur la création et l’utilisation des sous-titres SRT – et tout ce qui s’y rapporte.
Lire l'articleUne fois que vous avez le fichier .srt, il est importé dans votre vidéo. Voici comment ajouter vos sous-titres à Davinci Resolve.
Importer et sélectionner
Allez dans le menu « Fichier » (File) de votre logiciel Davinci Resolve et cliquez sur « Importer » (Import). Cliquez ensuite sur « Sous-titres » (Subtitle). Naviguez ensuite jusqu’à votre fichier .srt et sélectionnez-le pour l’importer. Une fois importé, le fichier .srt doit apparaître dans la médiathèque de votre logiciel Davinci Resolve.
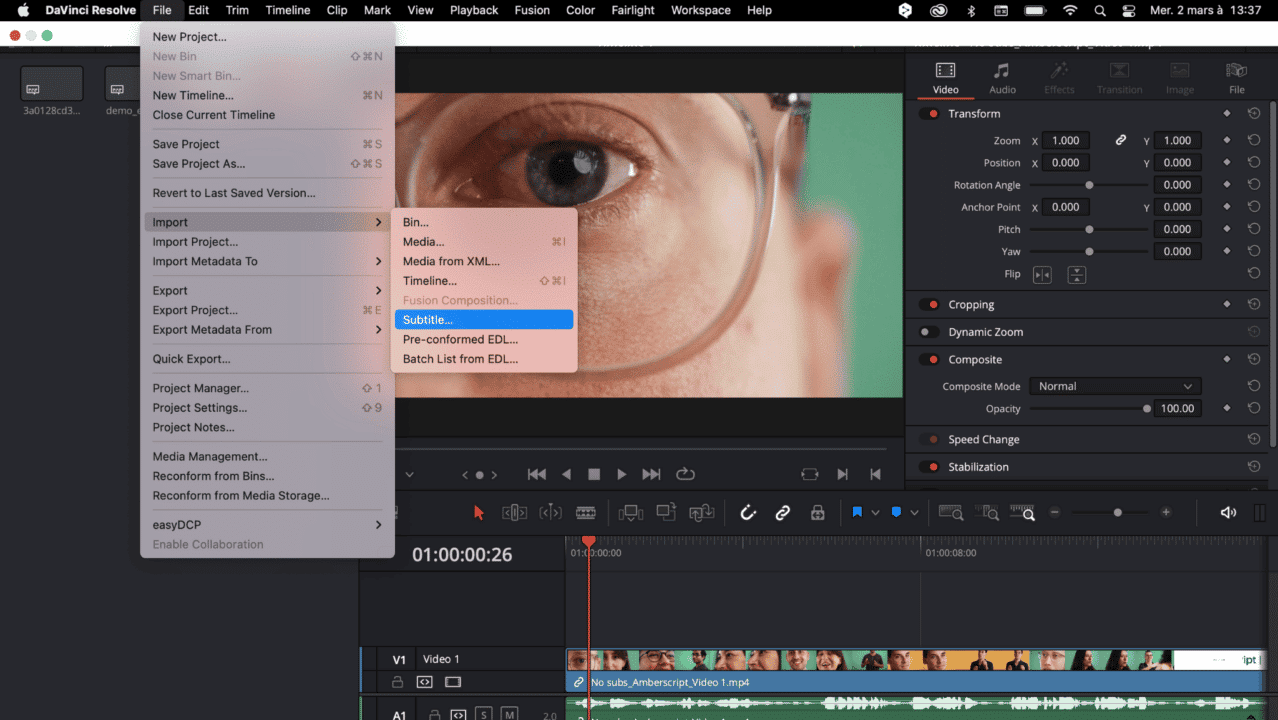
Glisser-déposer
Une fois que le fichier .srt se trouve dans la médiathèque, vous pouvez glisser-déposer les fichiers dans votre frise chronologique actuelle. Il vous suffit de placer le fichier à l’endroit où vos dialogues commencent et de procéder à des ajustements mineurs lors de la synchronisation.
5. Formater et éditer les sous-titres
5.1 Formater les sous-titres
Les sous-titres ne conservent pas le formatage, vous devez donc les reformater. Cela peut toutefois être fait de la même manière que celle décrite ci-dessus.
5.2 Modifier les sous-titres
En général, les sous-titres sont corrects, mais les transcriptions automatiques de YouTube peuvent contenir quelques erreurs. Assurez-vous de corriger les erreurs et de finaliser vos sous-titres. Vous pouvez le faire dans la section « Sous-titres » (Subtitle) de l’inspecteur.
6. Exporter la vidéo
Une fois que vous avez placé vos sous-titres, vous pouvez exporter la vidéo entière avec les sous-titres. Commencez par accéder à la page de transfert dans le logiciel Davinci Resolve. Vous trouverez cette option sous l’option « Paramétrage des sous-titres » (Subtitle Setting). Il existe trois possibilités pour exporter vos sous-titres.
6.1 Exporter en tant que fichier séparé
Si vous exportez le fichier de sous-titres en tant que fichier séparé, il est plus pratique pour les internautes d’activer ou de désactiver les sous-titres. En particulier, lorsqu’ils consultent YouTube, les utilisateurs peuvent afficher ou masquer les sous-titres. Si vous souhaitez utiliser cette option, vous devez télécharger le fichier de sous-titres séparément sur YouTube.
6.2 Intégrer les sous-titres à la vidéo
Cette option insère les sous-titres de manière permanente dans votre vidéo et vous ne pouvez pas les supprimer. De plus, les internautes n’ont pas non plus la possibilité de les désactiver. Cette option est adaptée à certaines plateformes telles que Facebook ou Instagram, où les vidéos sont automatiquement mises en sourdine.
Toutefois, si vous publiez la vidéo sur YouTube, laisser les utilisateurs décider s’ils souhaitent ou non les sous-titres est toujours une bonne option.
Intégration de la vidéo
L’option d’intégration (embed) est principalement destinée à une utilisation dans le cadre de la diffusion, d’émissions de télévision. De plus, elle ne fonctionne que s’il existe un format de fichier pris en charge.
Pour exporter les sous-titres, procédez comme indiqué ci-dessous.
Sélectionner le format d’exportation
Allez sur la page « Mise à disposition » (exportation) et choisissez votre format d’exportation. Configurez également tous les paramètres souhaités avant de lancer le processus d’exportation. En bas à gauche de la fenêtre, vous devriez voir l’option Paramètres des sous-titres. Le menu déroulant devrait contenir l’option Exporter les sous-titres. Cliquez dessus et poursuivez votre sélection.
Choisissez votre méthode d’exportation
Choisissez maintenant votre méthode d’exportation. Par exemple, si vous souhaitez exporter en tant que fichier séparé, sélectionnez votre fichier et activez l’option « Include the following subtitle tracks in the export » (Inclure les pistes de sous-titres suivantes dans l’exportation). Commencez ensuite le rendu de la vidéo et exportez les sous-titres selon votre préférence.
7. Quelques conseils
Lorsque vous ajoutez des sous-titres à votre vidéo avec Davinci Resolve, il y a quelques points à considérer pour vous faciliter la tâche.
- Veillez à ajouter les sous-titres à la toute fin de la lecture de la vidéo. Si vous le faisiez avant, de nouvelles modifications de la vidéo signifieraient que les sous-titres seraient déplacés.
- Utilisez les normes « industrielle » standard pour le nombre de caractères par ligne. La durée standard du titre dépend du nombre de caractères. En général, elle est d’environ 12 à 17 secondes.
Conclusion
L’ajout de sous-titres à vos vidéos avec Davinci Resolve est un processus fluide. Avec Davinci Resolve, vous obtenez des résultats de qualité en un rien de temps. Hormis le sous-titrage, Davinci Resolve offre un logiciel complet avec des outils d’amélioration des couleurs, de rendu et de traitement audio. C’est pourquoi il peut être utilisé comme un logiciel autonome pour tous vos besoins professionnels en matière de montage vidéo.
En utilisant Davinci Resolve pour le sous-titrage, vous avez plus de chances d’exporter des contenus de haute qualité sur vos plateformes de médias sociaux. De plus, votre contenu vidéo aura un attrait international qui vous permettra de présenter votre travail à un public international.
Foire aux questions
-
Comment générer des sous-titres ?
Vous pouvez générer automatiquement des sous-titres en utilisant Amberscript. Notre logiciel vous permet de convertir votre fichier vidéo en texte puis d’exporter les transcriptions sous forme de fichiers SRT, EBU-STL ou VTT, qui peuvent facilement être insérés dans un éditeur vidéo.
-
Comment ajouter des sous-titres à une vidéo ?
Téléchargez votre fichier vidéo, demandez la transcription et exportez votre transcription dans un format de fichier compatible avec les sous-titres. Nous avons un guide étape par étape sur la façon de créer des sous-titres et de les ajouter à votre vidéo. You can read more about it here!
-
Quels formats de fichiers de sous-titres sont pris en charge ?
Notre logiciel vous permet d’exporter la transcription du fichier vidéo ou audio sous forme de fichier SRT, EBU-STL ou VTT.
-
Comment générer des ous-titres codés ?
Vous pouvez générer automatiquement des sous-titres codés à l’aide d’Amberscript. Notre logiciel vous permet d’exporter la transcription basée sur des fichiers audio / vidéo sous forme de fichiers SRT, EBU-STL ou VTT, qui peuvent facilement être insérés dans un éditeur vidéo. Voulez-vous en savoir plus ? Voici un guide étape par étape.
-
Comment ajouter des sous-titres codés à une vidéo YouTube ?
Pour ajouter des sous-titres codés à votre vidéo Youtube, ajoutez simplement le fichier que vous avez créé avec Amberscript à votre vidéo dans Youtube Studio. Cliquez sur «sous-titres», puis sur «ajouter» et enfin sur «télécharger le fichier» et sélectionnez le fichier SRT.
- Quelles langues sont prises en charge ?
-
Puis-je graver les sous-titres directement sur ma vidéo ?
Si vous avez exporté la transcription sous forme de fichier SRT, EBU-STL ou VTT, vous pouvez facilement les graver sur votre vidéo à l’aide d’un logiciel de montage vidéo.
-
Comment commander des sous-titres traduits ?
Pour commander des sous-titres traduits, vous pouvez télécharger votre fichier comme vous le feriez habituellement. Sélectionnez ensuite les sous-titres manuels. Une fois que vous avez sélectionné cela, une option apparaîtra où vous pourrez sélectionner la langue dans laquelle les sous-titres ont besoins d’être traduits. Si la langue que vous désirez ne fait pas partie des options, vous pouvez nous contacter via notre formulaire de contact.