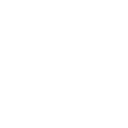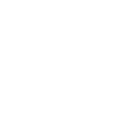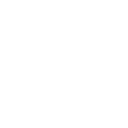Loop je vast en weet je niet hoe je ondertiteling aan je video moet toevoegen? Of ben je benieuwd hoe je met iMovie automatisch gegenereerde ondertiteling aan je film toevoegt? Dan is dit artikel voor jou!
Heb je ooit een video willen ondertitelen in iMovie en weet je niet hoe dat moet? Deze uitgebreide gids zal je het hele proces uitleggen en beschrijven wat ondertiteling en iMovie zijn, hoe je ondertiteling aan je video’s toevoegt en hoe je SRT-bestanden krijgt met Amberscript.
Inhoudsopgave
- Wat is ondertiteling?
- Is het mogelijk om met iMovie op je Apple producten ondertiteling aan video’s toe te voegen?
- Hoe voeg je ondertiteling toe in iMovie?
- Hoe bewerk en pas je ondertiteling aan in iMovie?
- Zo voeg je ondertiteling toe in iMovie op een iPhone en iPad
- Hoe bewerk je ondertiteling in iMovie op de iPhone en iPad?
- Hoe kom je aan SRT-bestanden
- Hoe Amberscript kan helpen bij het maken van ondertiteling voor iMovie
1. Wat is ondertiteling?
Ondertitelingen zijn teksten die gemaakt zijn op basis van het transcript of het script van de dialoog of het commentaar van films, televisieprogramma’s, videospelletjes, enz. Ze worden ook wel captions genoemd. Ze worden meestal onderaan het scherm op een piramideachtige manier weergegeven. Ondertitelingen hebben verschillende voordelen, waarvan de grootste is dat ze content toegankelijk maken voor mensen die doof of slechthorend zijn. Bekijk voor meer informatie over ondertiteling en de voordelen ervan onze stap-voor-stap gids voor ondertiteling.

2. Is het mogelijk om met iMovie op je Apple producten ondertiteling aan video’s toe te voegen?
Zeker weten! Ondertitelingen kunnen aan video’s worden toegevoegd met het titelgereedschap. Dit is een handmatig proces, en het werkt als volgt: je voegt het individuele tekstblok toe aan de iMovie tijdlijn, bewerkt het en past het aan zodat het lijkt op de ondertiteling die je wilt.
Je moet weten dat de ondertiteling open captions zijn en altijd op de video verschijnen, wat betekent dat ze niet uitgezet kunnen worden.
Tip: Wat zijn open captions? Ze zijn een essentieel onderdeel van een video en kunnen niet uitgeschakeld worden. Daardoor hangt hun kwaliteit nauw samen met het niveau van de video (als het videobestand bijvoorbeeld korrelig is, geldt dat ook voor de ondertiteling).
3. Hoe voeg je ondertiteling toe in iMovie?
Ten eerste moet je Imovie openen.
- Nu je in de software bent, importeer je de video die je wilt ondertitelen.
- Selecteer de clip in de film of video waaraan je de ondertiteling wilt toevoegen.
- Vervolgens zie je bovenaan de kijker een titelteken. Klik op het titelteken.
- Nadat je op het titelteken hebt geklikt, kies je de titelstijl die je wenst. Omdat je op zoek bent naar een ondertiteling, zijn er titelopties voor de onderkant van het scherm. Die omvatten onder, onderste derde, of onthul onderste derde. Je kunt ze allemaal kiezen.
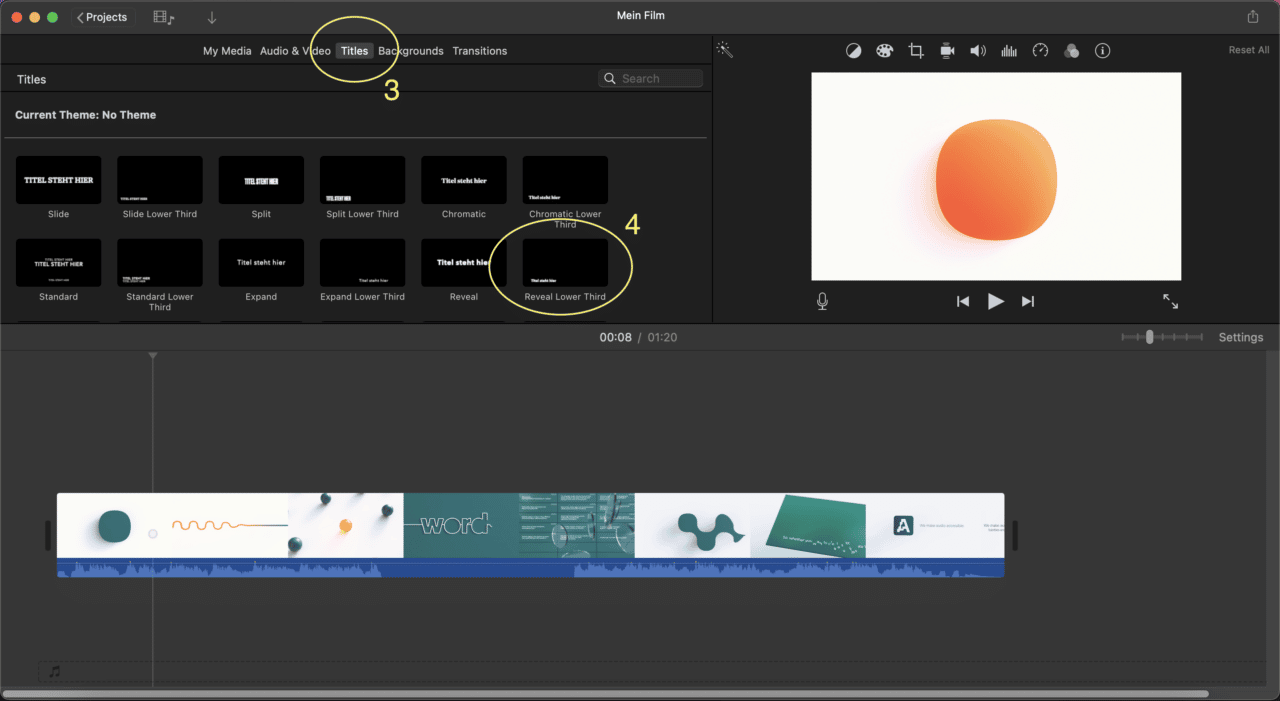
5. Omdat je clip geselecteerd is op de tijdlijn, dubbelklik je op de gewenste titel (ondertiteling) stijl om die toe te voegen. Je kunt het echter ook doen door de gekozen optie naar de gewenste plaats op de clip te slepen.
6. Nu is het tijd om je tekst toe te voegen. Ga daarvoor naar boven naar de viewer. Bovenaan de viewer staat een tekstvak en daar voer je je tekst in. Je kunt gewoon kopiëren en plakken.
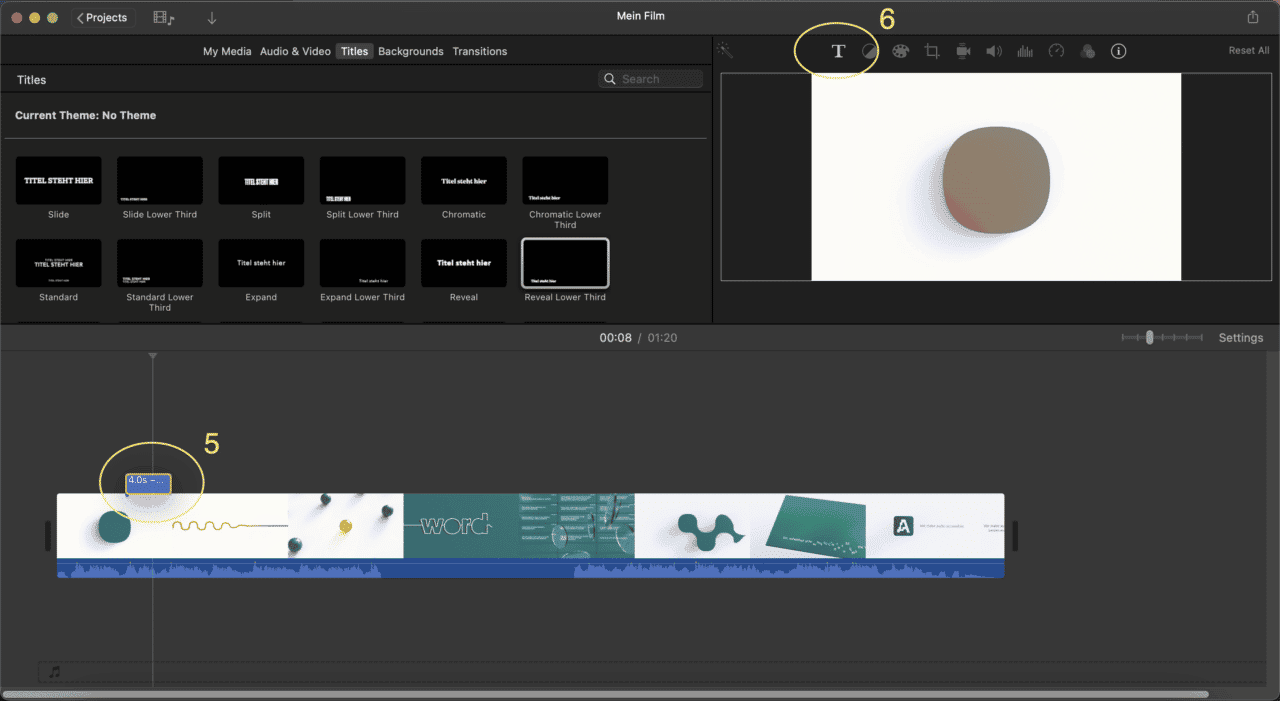
Tip: Als je wilt zien hoe de optie er op de video uitziet. Dan sleep je de optie op de clip. Als je bijvoorbeeld een onderste derde wilt, klik je op de optie en sleep je hem van links naar rechts. Het programma laat je een voorbeeld zien.
4. Hoe bewerk en pas je ondertiteling aan in iMovie?
Misschien wil je de duur van de getoonde ondertiteling (titel) aanpassen, meer ondertitelingen of captions toevoegen, of het uiterlijk van de tekst die je toevoegt aanpassen. Heb je bijvoorbeeld een videoclip van één minuut en wil je binnen die ene minuut een zevental ondertitelingen toevoegen, dan kan dat.
4.1 How to adjust the duration of your subti5.1 Hoe pas je de duur van je ondertiteling in iMovie aan?
Als je wilt verlengen of verkorten hoe de ondertiteling op het scherm verschijnt, hoef je alleen maar de ondertiteling (titel) in de tijdlijn te selecteren en een van de volgende dingen te doen:
- Sleep één van de randen
Om de duur te verlengen of te verkorten sleep je een van de randen. Terwijl je dit doet, zal de duur gaan veranderen.
- Klik op de informatie over de Clip
De clipinformatie is een “i”-icoontje boven de viewer. Als je hierop geklikt hebt, kun je het aantal seconden invullen dat je de duur wilt hebben.
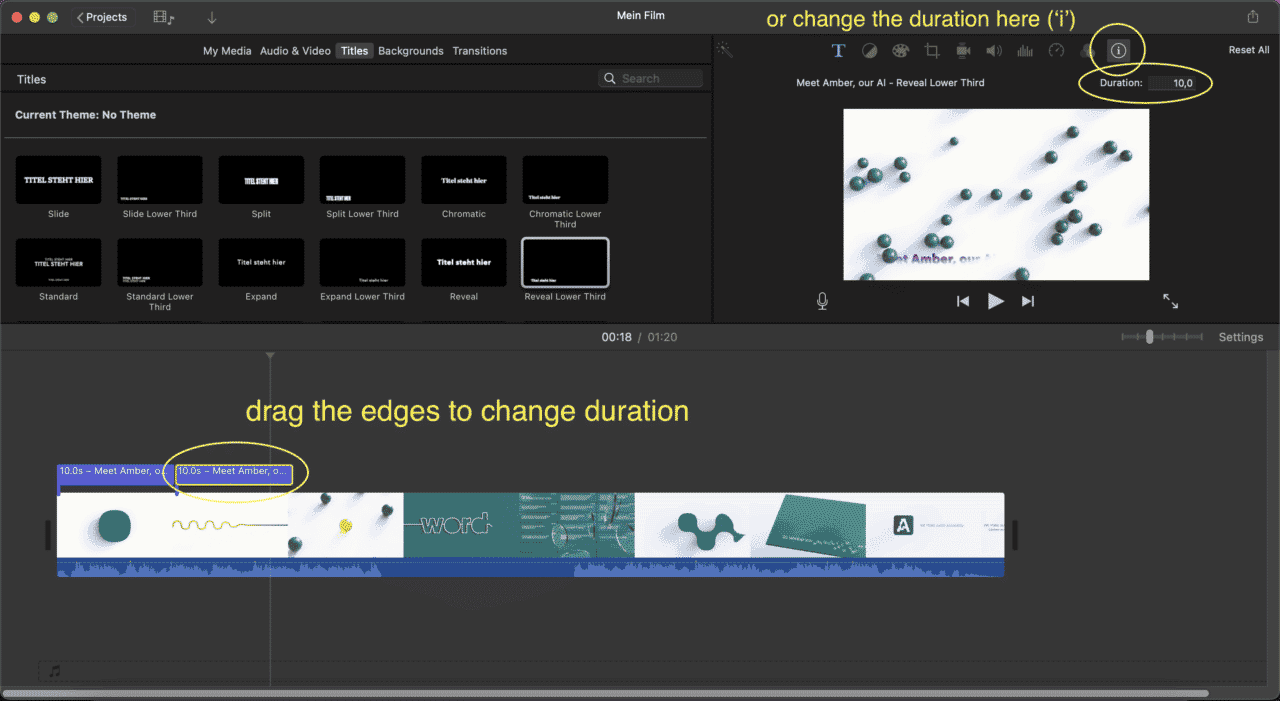
4.2 Hoe verander je de tekststijl van je ondertiteling in iMovie?
Met iMovie op een Macbook kun je ook de tekststijl van je ondertiteling (titel) veranderen. De kleur, het lettertype, de stijl en zelfs de uitlijning van je automatisch gegenereerde ondertiteling kun je aanpassen. Het enige wat je hoeft te doen is:
- klik op de titelclip in je tijdlijn
- klik op het pictogram titelinstelling bovenaan je viewer
Als je dat gedaan hebt, verschijnen alle opties waarmee je je tekst kunt aanpassen en kun je de gewenste kiezen.
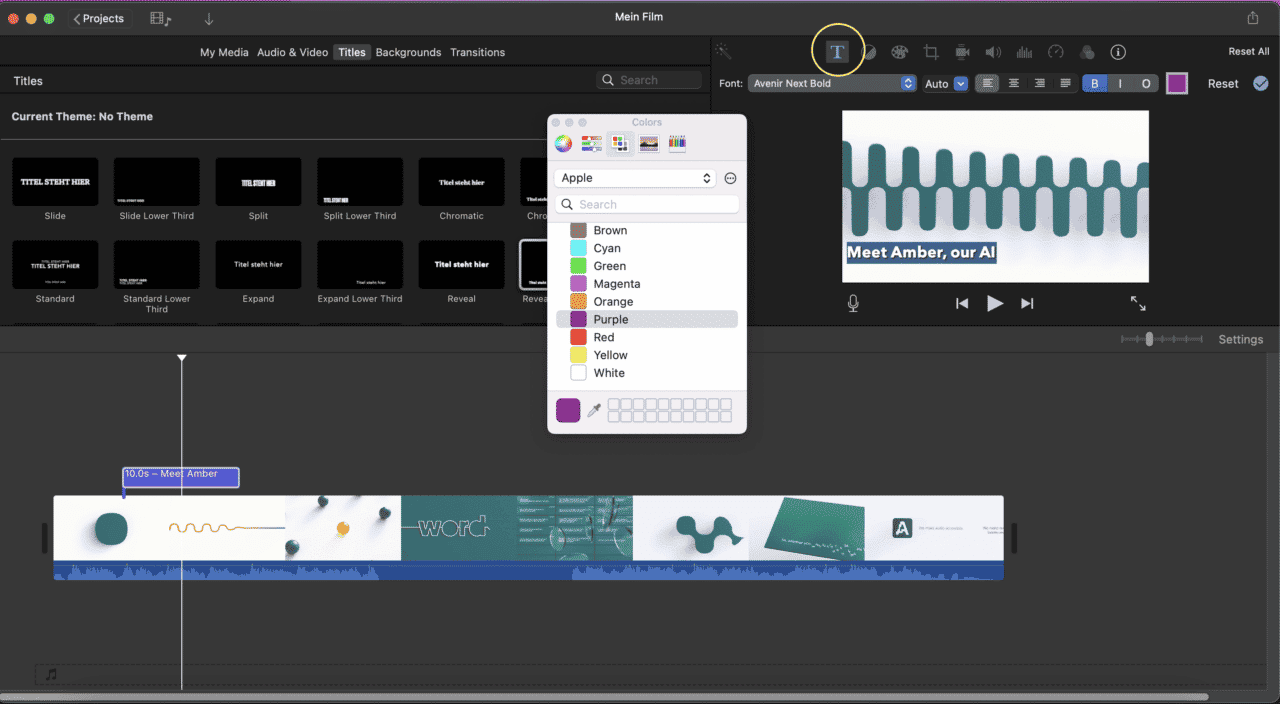
4.3 Hoe knip je ondertiteling aan de dialoog van de audio?
Nadat je de ondertiteling (titels) hebt ingevoerd met behulp van alle bovenstaande tips, is de flow ook een belangrijk aspect om rekening mee te houden. Je zult naar de dialoog moeten luisteren om in elk correct segment van de video de bijbehorende tekst te typen. Dit is vrij eenvoudig. Het enige wat je hoeft te doen is:
- Sleep de ondertiteling (titel) naar het frame waarmee de dialoog begint waaraan je werkt.
- Knip deze ondertiteling (titel) bij om te eindigen met het einde van de dialoog
Als het geluid geen dialoog is, maar wel een betekenis heeft voor de video, kun je het tussen haakjes in de ondertiteling zetten. Zo wordt het vergelijkbaar met gesloten captions, die het decor van de video beschrijven.
Om je volgende clip te starten, hoef je alleen maar je huidige ondertiteling te kopiëren en te plakken naar de nieuwe clip om te beginnen. Dit helpt je de tekststijl te behouden en bespaart je de stress van het telkens opnieuw moeten bewerken als je een nieuwe clip begint.
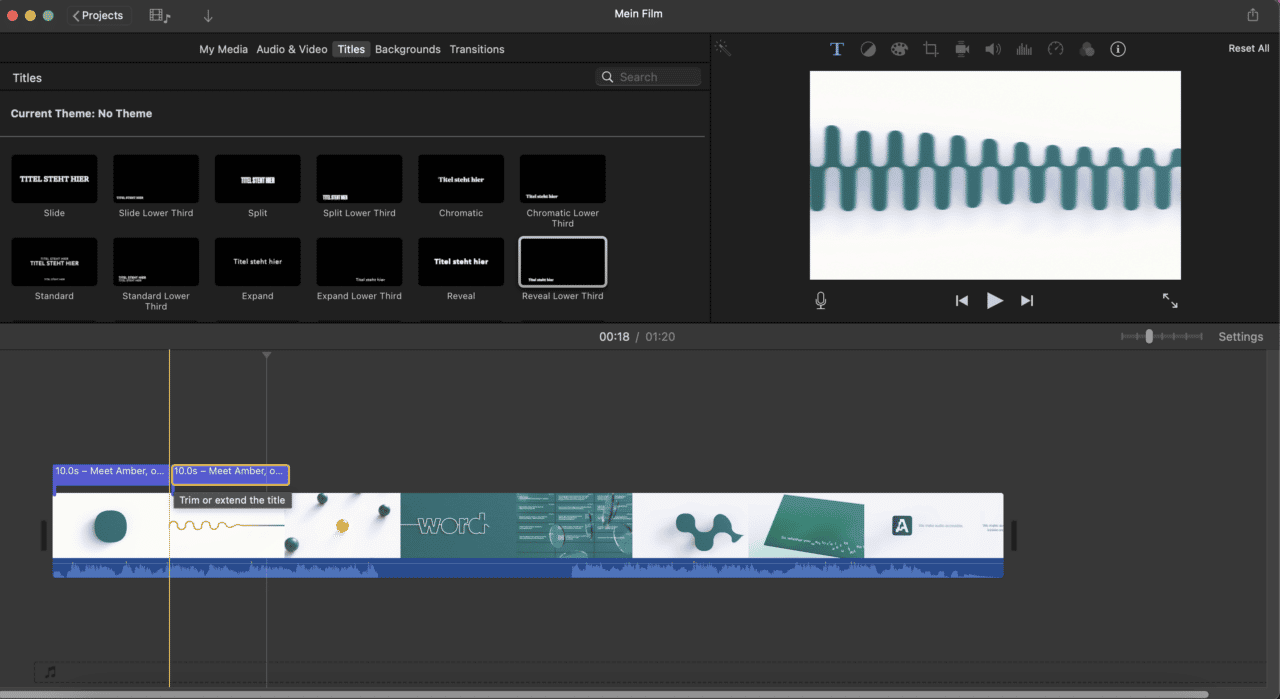
4.4 Hoe stem je ondertiteling af op de dialoog van de audio?
Om te voorkomen dat ondertitelingen (titels) over elkaar heen gaan, zul je ze moeten uitlijnen. Dit kun je doen door de afspeelkop die je te zien krijgt te verplaatsen naar het deel in de tijdlijn waar de titel niet bestaat.
4.5 Exporteer je bestand vanuit iMovie
Nadat je alle ondertiteling hebt ingetypt en de lettertypes en stijl hebt bewerkt, alles is afgestemd op wat je voorstelt dan kun je het gemaakte bestand delen. Je kunt besluiten om het als bestand te exporteren of naar het iMovie theater te sturen, het te delen op Facebook, Vimeo, iTunes of YouTube. Rechtsboven in de app staat een klein deel-icoontje. Klik daarop en deel het bestand.
Gelukkig heeft iMovie geen speciale instellingen nodig of vereist om je video’s te kunnen exporteren met de open ondertiteling die je hebt. In feite zijn het titels die op de video worden weergegeven. Maar voor de beste ervaring exporteer je met de beste resolutie, kwaliteit en compressie.
Nadat je het bestand geëxporteerd hebt, open je het. Nu zou je tijdens het afspelen al je captions kunnen zien.
5. Zo voeg je ondertiteling toe in iMovie op een iPhone en iPad
Als je je video wilt ondertitelen op iPhones en iPads, zijn de stappen vrij vergelijkbaar.
- Eerst moet je de video selecteren die je wilt ondertitelen.
- Vervolgens kun je op bepaalde delen van de video tikken om een clip te selecteren. Met deze stap kun je personaliseren waar je ondertiteling wilt toevoegen.
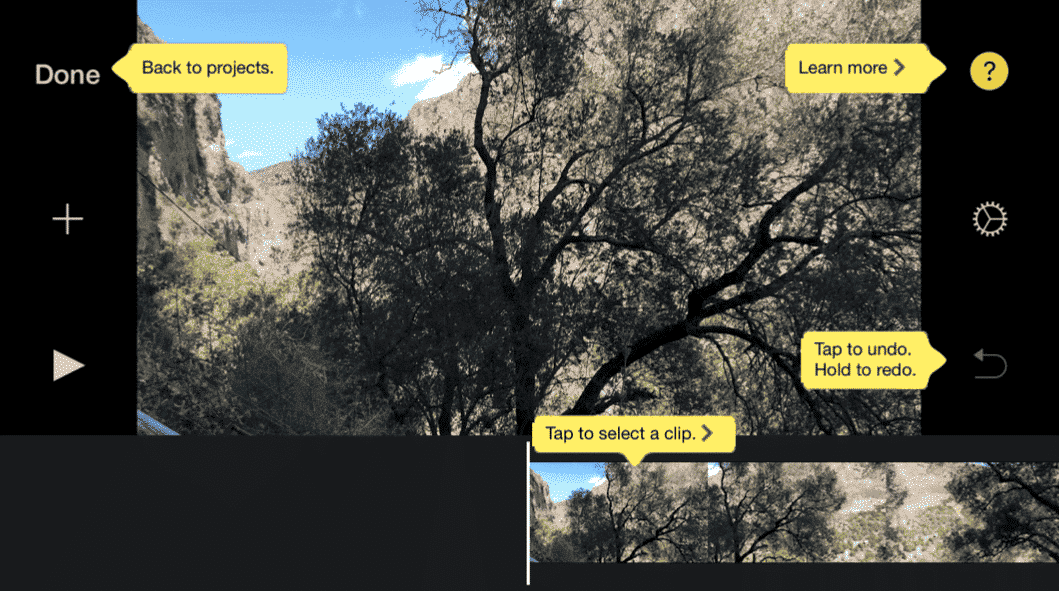
- Na het selecteren van de clip wordt het ‘ Titel’ icoon zichtbaar, waarmee je ondertiteling kunt toevoegen en bewerken. Nadat je op het pictogram hebt geklikt, kun je de stijl van je ondertiteling bepalen.

- Door op de ’titeltekst hier’ in je video te klikken, kun je handmatig de ondertiteling van je voorkeur toevoegen.
6. Hoe bewerk je ondertiteling in iMovie op de iPhone en iPad?
6.1. Hoe pas je de duur van je ondertiteling in iMovie aan?
Als je je video bewerkt op je telefoon of iPad, is het bewerken van de duur van de ondertiteling relatief eenvoudig. Net als bij iMove op je Macbook is het mogelijk om de duur van je ondertiteling te bewerken.
- Zoek het ‘ timer’ pictogram
Eerst moet je klikken op het ’timer’ pictogram, naast het eerder genoemde ‘Titel’ pictogram. Hiermee kun je een clip in je video selecteren waaraan je ondertiteling wilt toevoegen.
- Selecteer de gewenste duur
Op dit punt heb je twee keuzes om de duur te bewerken:
- Je kunt de gele balk handmatig verslepen
2. Je kunt daarnaast ook de gewenste snelheid van je ondertiteling kiezen door te klikken op een punt op de schaal onderaan.
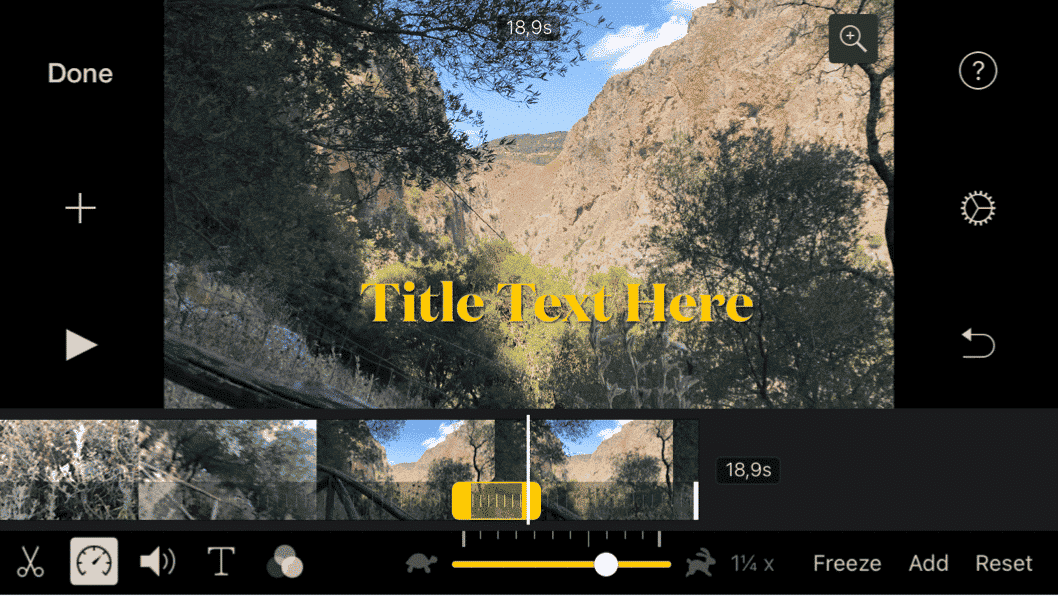
6.2 Hoe verander je de tekststijl van je ondertiteling in iMovie?
Op iPad en iPhone kun je de stijl van je ondertiteling veranderen op dezelfde manier als op je Macbook.
- Je moet de ‘Opties’ (pictogram met drie puntjes) selecteren onder het pictogram ‘Titels’. Door dit te doen, stelt de app je in staat de volgende instellingen te veranderen:
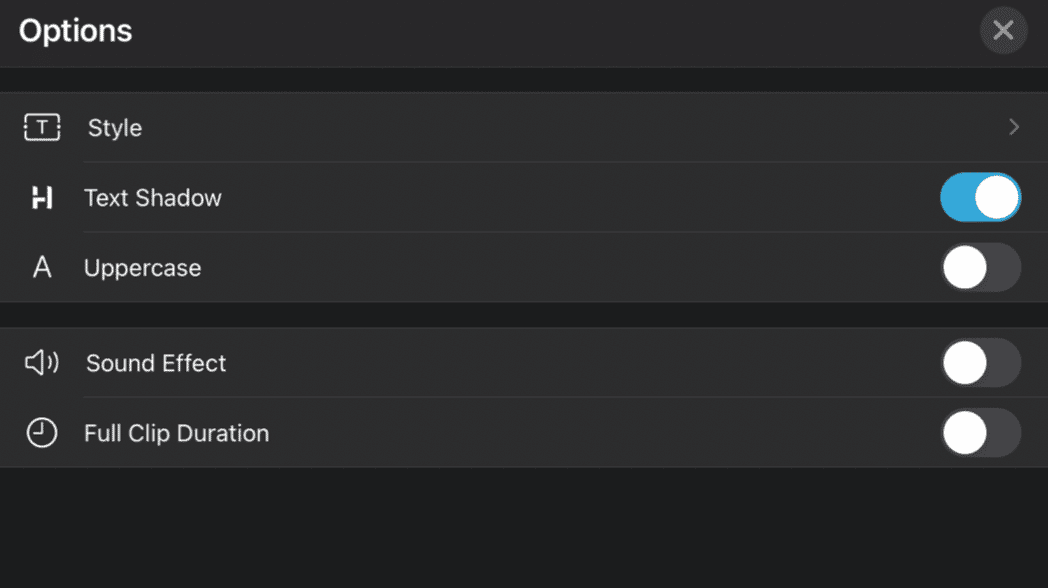
Je kunt ook de kleur en het lettertype van je ondertiteling veranderen, door de bijbehorende pictogrammen onder de ‘Titels’ te selecteren.
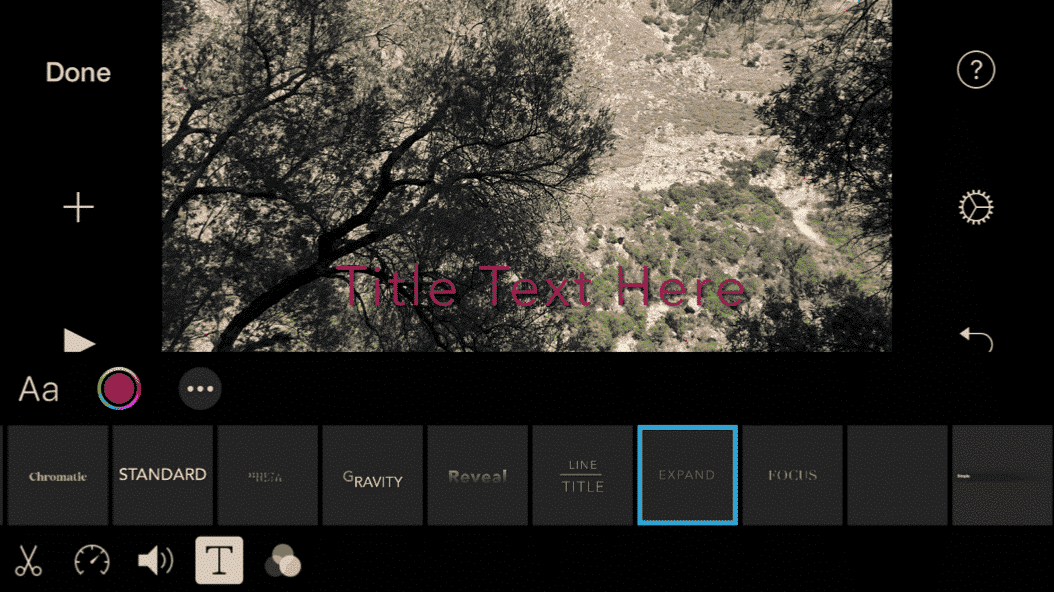
6.3 Je bestand exporteren
Het exporteren van je ondertitelde video is heel eenvoudig op iPhones en iPads. Nadat je op ‘Klaar’ hebt geklikt, hoef je alleen maar op het pictogram ‘Exporteren’ te klikken, net als bij elk ander beeld-, video- of ander bestandstype. Zo kun je je video delen met je vrienden, op sociale media of je meesterwerk opslaan voor later.
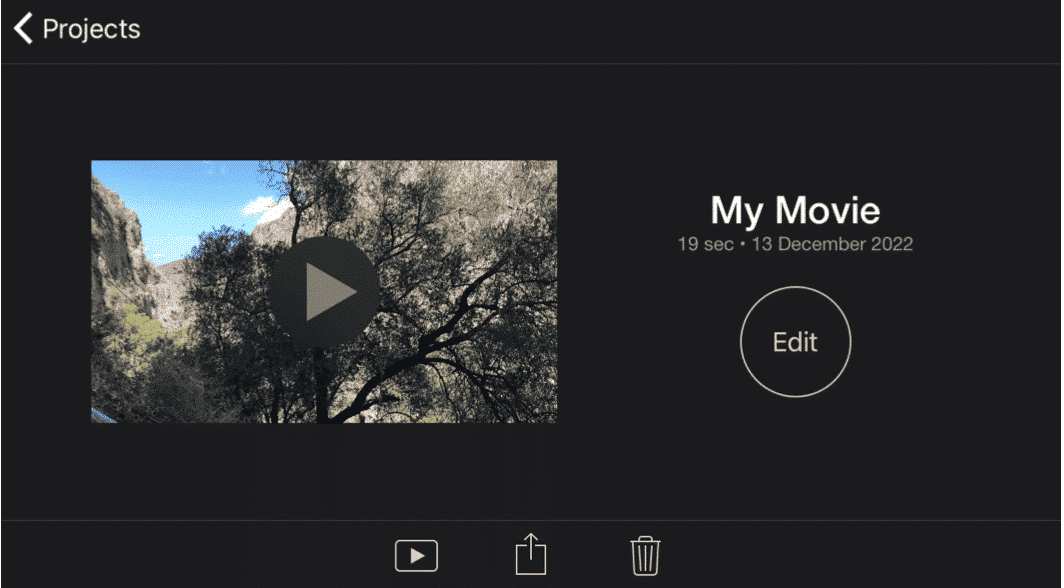
7. Hoe kom je aan SRT-bestanden
Hoewel je in iMovie open ondertiteling (titels) kunt maken zoals hierboven uitgelegd, kun je hetzelfde doen met SRT-bestanden, en in feite blijkt dit een tijdsefficiënter alternatief te zijn.
Toch zou je eerst een SRT bestand voor je video moeten krijgen voordat je dit kunt doen.
Er zijn verschillende manieren om aan SRT-bestanden te komen, van een handmatig proces, het inhuren van een freelancer, tot het gebruik van software. In de loop der jaren is echter een middel effectiever gebleken voor het maken van ondertiteling (.srt bestand), en dat is het gebruik maken van Amberscript.
8. Hoe Amberscript kan helpen bij het maken van ondertiteling voor iMovie
Amberscript is een betrouwbare AI-gebaseerde transcriptiedienst en -tool die ondertitelingsbestanden maakt met behulp van de audiotranscriptie. Het bezit ook de automatische ondertitelgenerator die het helpt om de beste ondertitelbestanden te krijgen die je wilt in de snelst mogelijke tijd. Dus hier is hoe je je SRT-bestanden krijgt met behulp van Amberscript.
Om SRT-bestanden te krijgen moet je eerst een gratis account aanmaken bij Amberscript en de video uploaden waarvoor je ondertiteling wilt maken.
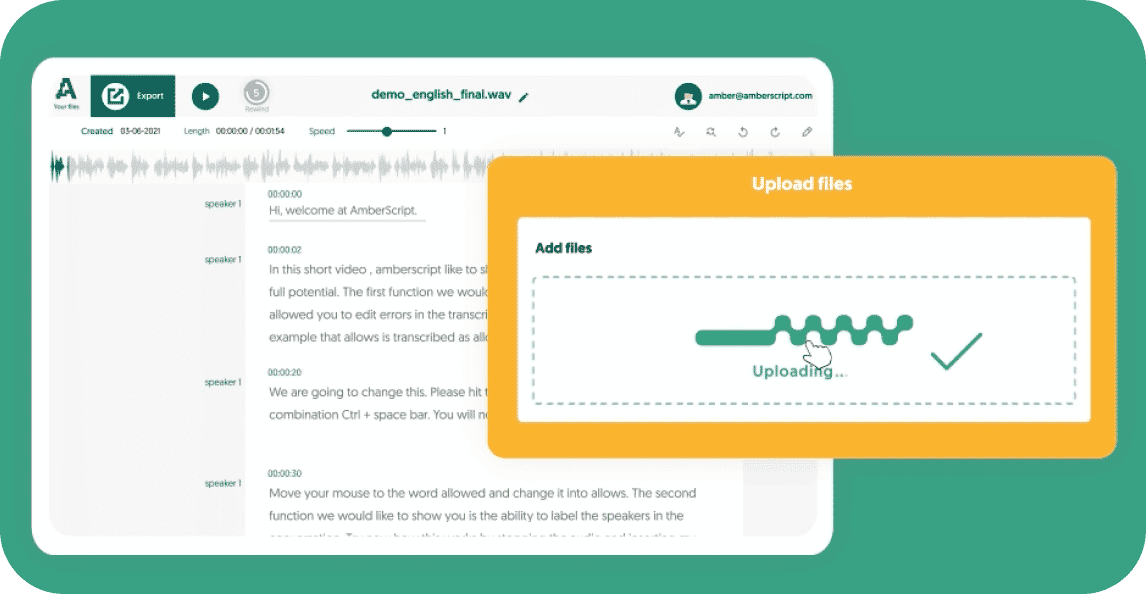
2. Laat de AI je transcript voor je genereren
Nadat je de video hebt geüpload, begint Amberscript voor je te transcriberen. Met behulp van hun automatische ondertitelgenerator duurt dit proces niet lang, en binnen enkele minuten heb je je ontwerp. Je kunt dan het eerste ontwerp downloaden dat door de online tekstgenerator is gegaan. Indien nodig kun je het eerste ontwerp van je ondertiteling bewerken in de online teksteditor. Het bewerken omvat zaken als het corrigeren van grammaticastructuren en interpunctie. Bovendien kun je delen van de tekst annoteren en markeren (ondertiteling bewerken).
3. Exporteer je bestand
Daarna, als je tevreden bent met de bewerkte ondertiteling, kun je ze downloaden in een SRT-bestand. Hoewel je je SRT-bestand niet per se kunt uploaden naar iMovie, kun je de geformatteerde teksten kopiëren en plakken in je video om het bewerkingsproces te vergemakkelijken.
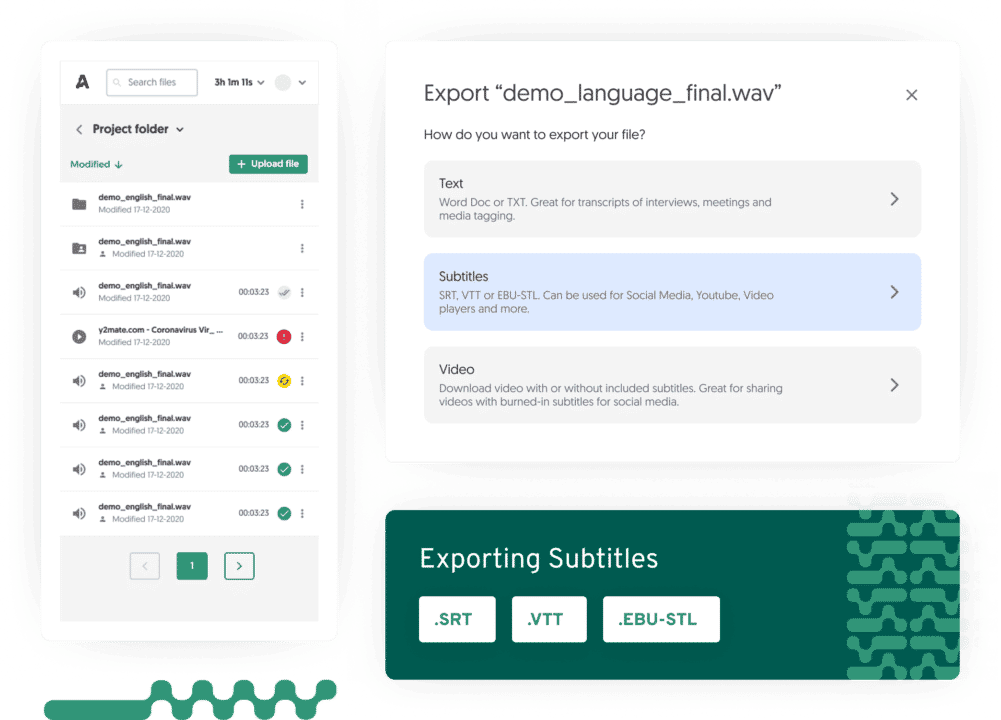
Voordelen van het gebruik maken van Amberscript
De ondertitelingsdiensten van Amberscript zijn:
Bewerk je eigen tekst binnen enkele minuten of laat het werk over aan onze ervaren ondertitelaars.
Onze ervaren ondertitelaars en grondige kwaliteitscontroles garanderen 100% nauwkeurigheid van je transcripties en ondertiteling.
Dankzij allerlei integraties en API-interfaces kun je je workflows volledig automatiseren.
Je gegevens zijn in veilige handen. Wij zijn GDPR compliant + ISO27001 & ISO9001 gecertificeerd.
Conclusie
Kortom, al het bovenstaande is hoe je ondertiteling toevoegt in iMovie. Het proces van ondertiteling toevoegen aan iMovie video’s is niet gemakkelijk en kost veel moeite. De moeite loont echter en je kunt mooie ondertitels maken die er goed uitzien in je video en die heel goed samenvloeien met de audio van de video. iMovie is niet speciaal gemaakt voor ondertiteling. Het is echter erg handig om de titelfunctie te kunnen gebruiken en ondertiteling rechtstreeks op je MacBook of andere Apple producten te maken.
Hopelijk komt Apple later met een betere optie die het maken en toevoegen van ondertiteling aan je content veel gemakkelijker maakt dan dit. Maar voorlopig werkt de titelfunctie prima. En niet te vergeten: in samenwerking met Amberscript werkt het het beste. Amberscript is een betrouwbare AI-gebaseerde transcriptiedienst en tool die ondertiteling SRT-bestanden maakt. Het is gemakkelijk, snel en je kunt zelfs je ondertiteling bewerken.
Kan ik in iMovie SRT-bestanden aan video’s toevoegen?
Nee. Je kunt SRT-bestanden niet rechtstreeks in iMovie importeren.
Je kunt echter de tekst uit het SRT-bestand kopiëren en plakken. Dat gaat veel sneller dan rechtstreeks in het tekstvak typen.
Tip:
Je kunt je SRT-bestand ook vanuit iMovie opvragen. Na het openen van ondertiteling kun je het ondertitelbestand opvragen. Hoe doe je dat:
- Exporteer eerst een QuickTime bestand van je project naar een videobestand op je computer.
- Zorg vervolgens dat de ondertitelingsbestanden samen met je export worden geregeld.
Veel gestelde vragen
-
WP_Query Object
(
[query] => Array
(
[numberposts] => 5
[category] => 0
[orderby] => date
[order] => DESC
[include] => Array
(
)
[exclude] => Array
(
)
[meta_key] =>
[meta_value] =>
[post_type] => Array
(
[0] => helpdesk
)
[suppress_filters] => 1
[posts_per_page] => -1
[post_status] => any
[update_post_meta_cache] =>
[update_post_term_cache] =>
[post__in] => Array
(
[0] => 29825
[1] => 29826
[2] => 29828
[3] => 29833
[4] => 29897
[5] => 29899
[6] => 29911
)
[ignore_sticky_posts] => 1
[no_found_rows] => 1
)
[query_vars] => Array
(
[numberposts] => 5
[category] => 0
[orderby] => date
[order] => DESC
[include] => Array
(
)
[exclude] => Array
(
)
[meta_key] =>
[meta_value] =>
[post_type] => Array
(
[0] => helpdesk
)
[suppress_filters] => 1
[posts_per_page] => -1
[post_status] => any
[update_post_meta_cache] =>
[update_post_term_cache] =>
[post__in] => Array
(
[0] => 29825
[1] => 29826
[2] => 29828
[3] => 29833
[4] => 29897
[5] => 29899
[6] => 29911
)
[ignore_sticky_posts] => 1
[no_found_rows] => 1
[error] =>
[m] =>
[p] => 0
[post_parent] =>
[subpost] =>
[subpost_id] =>
[attachment] =>
[attachment_id] => 0
[name] =>
[pagename] =>
[page_id] => 0
[second] =>
[minute] =>
[hour] =>
[day] => 0
[monthnum] => 0
[year] => 0
[w] => 0
[category_name] =>
[tag] =>
[cat] =>
[tag_id] =>
[author] =>
[author_name] =>
[feed] =>
[tb] =>
[paged] => 0
[preview] =>
[s] =>
[sentence] =>
[title] =>
[fields] =>
[menu_order] =>
=>
[category__in] => Array
(
)
[category__not_in] => Array
(
)
[category__and] => Array
(
)
[post__not_in] => Array
(
)
[post_name__in] => Array
(
)
[tag__in] => Array
(
)
[tag__not_in] => Array
(
)
[tag__and] => Array
(
)
[tag_slug__in] => Array
(
)
[tag_slug__and] => Array
(
)
[post_parent__in] => Array
(
)
[post_parent__not_in] => Array
(
)
[author__in] => Array
(
)
[author__not_in] => Array
(
)
[search_columns] => Array
(
)
[meta_query] => Array
(
)
)
[tax_query] => WP_Tax_Query Object
(
[queries] => Array
(
)
[relation] => AND
[table_aliases:protected] => Array
(
)
[queried_terms] => Array
(
)
[primary_table] =>
[primary_id_column] =>
)
[meta_query] =>
[date_query] =>
[post_count] => 0
[current_post] => -1
[before_loop] => 1
[in_the_loop] =>
[comment_count] => 0
[current_comment] => -1
[found_posts] => 0
[max_num_pages] => 0
[max_num_comment_pages] => 0
[is_single] =>
[is_preview] =>
[is_page] =>
[is_archive] =>
[is_date] =>
[is_year] =>
[is_month] =>
[is_day] =>
[is_time] =>
[is_author] =>
[is_category] =>
[is_tag] =>
[is_tax] =>
[is_search] =>
[is_feed] =>
[is_comment_feed] =>
[is_trackback] =>
[is_home] => 1
[is_privacy_policy] =>
[is_404] =>
[is_embed] =>
[is_paged] =>
[is_admin] =>
[is_attachment] =>
[is_singular] =>
[is_robots] =>
[is_favicon] =>
[is_posts_page] =>
[is_post_type_archive] =>
[query_vars_hash:WP_Query:private] => e41690bdbcb9eacd90d8efcaa35483ff
[query_vars_changed:WP_Query:private] =>
[thumbnails_cached] =>
[allow_query_attachment_by_filename:protected] =>
[stopwords:WP_Query:private] =>
[compat_fields:WP_Query:private] => Array
(
[0] => query_vars_hash
[1] => query_vars_changed
)
[compat_methods:WP_Query:private] => Array
(
[0] => init_query_flags
[1] => parse_tax_query
)
[query_cache_key:WP_Query:private] =>
)
-
Hoe voeg ik ondertiteling toe aan een video op Vimeo?
Om ondertiteling aan een Vimeo-video toe te voegen, voeg je eenvoudigweg het bestand dat je met Amberscript hebt gemaakt toe aan de video in het bewerkingsvenster op Vimeo. Klik op “distributie”, dan op “ondertiteling” en klik tenslotte op het + symbool om het SRT-bestand te uploaden.
-
Hoe voeg ik ondertiteling toe aan een Youtube-video?
Om ondertiteling toe te voegen aan een Youtube-video, voeg je eenvoudigweg het bestand dat je met Amberscript hebt gemaakt toe aan de video in de Youtube Studio. Klik op ” ondertiteling “, dan “toevoegen” en tenslotte “bestand uploaden” en selecteer het SRT-bestand.
-
Kan ik de ondertiteling direct op mijn video branden?
Als je het transcript als een SRT-, EBU-STL- of VTT-bestand hebt geëxporteerd, kun je ze gemakkelijk op je video branden met behulp van video-editing software.
-
Welke bestandstypes voor ondertiteling worden ondersteund?
Met onze software kan je het transcript van het video- of audiobestand exporteren als een SRT-, EBU-STL- of VTT-bestand.
-
In welke talen kun je ondertiteling vertalen?
Voor onze professionele ondertiteling werken we met een netwerk van taaldeskundigen in 15+ verschillende talen. Ontdek hier welke. Als de gewenste taal niet op de lijst staat, neem dan contact met ons op voor een persoonlijk voorstel.
-
Hoe bestel ik vertaalde ondertiteling?
Om vertaalde ondertiteling te bestellen, kan je je bestand zoals gewoonlijk uploaden. Je kunt dan kiezen voor de optie professionele ondertiteling. Zodra je deze hebt geselecteerd, is er een optie om een taal te selecteren waarnaar de ondertitels vertaald moeten worden. Als de taal waarnaar je wilt vertalen er niet tussen staat, kan je contact met ons opnemen via ons contact formulier.
-
Kan ik de positie van de ondertiteling wijzigen?
Dat kan met een video-editor zoals VLC. Ga naar Gereedschap > [CTRL + P] Selecteer onder Toon instellingen de optie die zegt “Allen” om over te schakelen naar de geavanceerde voorkeuren. Navigeer naar Invoer/Codecs > Ondertitelcodecs > Ondertiteling. Onder Tekstondertiteldecoder instellen, kan je de Ondertitelverantwoording naar links, rechts of in het midden wijzigen.