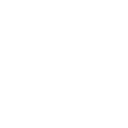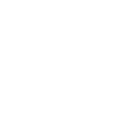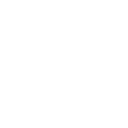Se sei bloccato e non sai come aggiungere sottotitoli al tuo video o se sei curioso di sapere come aggiungere sottotitoli generati automaticamente al tuo video su iMovie, allora questo articolo fa per te!
Hai mai voluto sottotitolare un video su iMovie e non sapevi come fare? Questa guida comprensiva ti spiegherà l’intero processo e descriverá cosa sono iMovie e i sottotitoli, come aggiungere sottotitoli al tuo video e come ottenere file SRT con Amberscript.
Indice
- Cosa sono i sottotitoli?
- È possibile aggiungere sottotitoli ai video utilizzando iMovie sui dispositivi Apple?
- Come aggiungere sottotitoli ai video con iMovie su Mac?
- Come modificare e personalizzare i sottotitoli in iMovie su Mac?
- Come regolare la durata dei sottotitoli in iMovie?
- Come cambiare lo stile del testo dei sottotitoli in iMovie?
- Come ridurre i sottotitoli al dialogo dell’audio?
- Come allineare i sottotitoli al dialogo dell’audio?
- Esporta il tuo file da iMovie
- Come aggiungere sottotitoli ai video con iMovie su iPhone e iPad?
- Come modificare e personalizzare i sottotitoli in iMovie su iPhone e iPad?
- Come regolare la durata dei sottotitoli in iMovie?
- Come cambiare lo stile del testo dei sottotitoli in iMovie?
- Esportare il tuo file da iMovie
- Come ottenere i file SRT
- Come Amberscript può aiutarti a creare i sottotitoli per iMovie
- Conclusione
Cosa sono i sottotitoli?
I sottotitoli sono testi creati sulla base della trascrizione o del copione del dialogo o del commento di film, programmi televisivi, videogiochi, ecc. Di solito vengono visualizzati nella parte inferiore dello schermo in modo piramidale. I sottotitoli hanno diversi vantaggi, il più importante dei quali è che rendono i contenuti accessibili alle persone sorde o con problemi di udito. Per saperne di più sui sottotitoli e sui loro vantaggi, consulta la nostra guida dettagliata che spiega come ottenere i sottotitoli passo per passo.

È possibile aggiungere sottotitoli ai video utilizzando iMovie sui tuoi prodotti Apple?
Assolutamente sì! I sottotitoli possono essere aggiunti ai video utilizzando lo strumento titolo. Questo processo è manuale e funziona in questo modo: aggiungi il singolo blocco di testo nella timeline di iMovie, modificalo e adattalo in modo che assomigli al sottotitolo che desideri. I sottotitoli appaiono sempre sul video, quindi non possono essere disattivati.
N.B. Cosa sono i sottotitoli “aperti”? Sono una componente essenziale di un video e non possono essere disattivati. Di conseguenza, la loro qualità è strettamente legata al calibro del video (ad esempio, se il file video è pixelato, lo sarà anche per i sottotitoli).
Come aggiungere sottotitoli usando iMovie su Mac?
Prima di tutto, come per ogni altra cosa, devi aprire iMovie.
- Ora che sei nel software, importa il video che desideri sottotitolare.
- Seleziona la clip del film o del video a cui vuoi aggiungere i sottotitoli.
- Successivamente, vedrai una scritta “Titolo” sul visore in alto. Clicca su “Titolo“.
- Dopo aver cliccato sul titolo, scegli lo stile che desideri. Dal momento che stai cercando di avere un sottotitolo, ci sono delle opzioni di titolo per la parte inferiore dello schermo. Esse includono: inferiore, terzo inferiore o rivelare il terzo inferiore. Puoi sceglierne una qualsiasi.
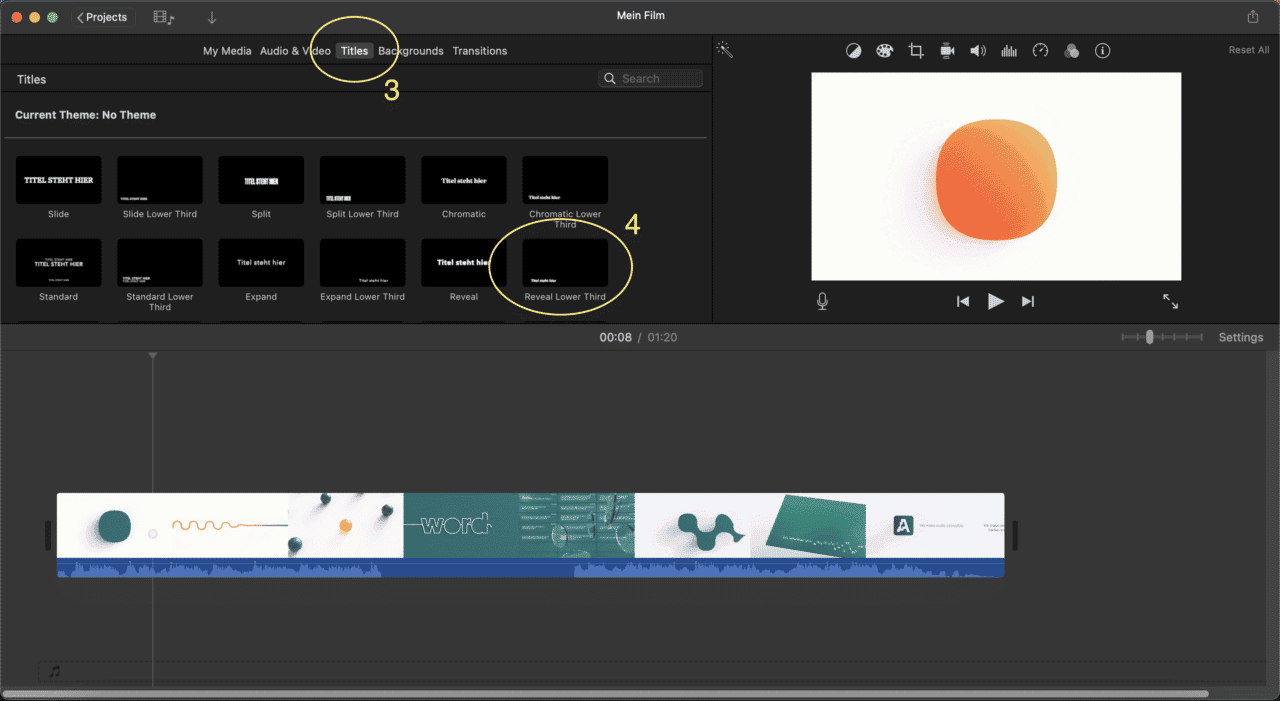
5. Dal momento che la clip è selezionata sulla timeline, clicca due volte sullo stile del titolo (sottotitolo) preferito per aggiungerlo. In alternativa, puoi farlo trascinando l’opzione scelta nella posizione desiderata sulla clip.
6. Ora è il momento di aggiungere il testo. Per farlo, accedi al visualizzatore. Nella parte superiore del visualizzatore c’è una casella di testo, ed è qui che dovrai inserire il tuo testo. Puoi semplicemente copiare e incollare.
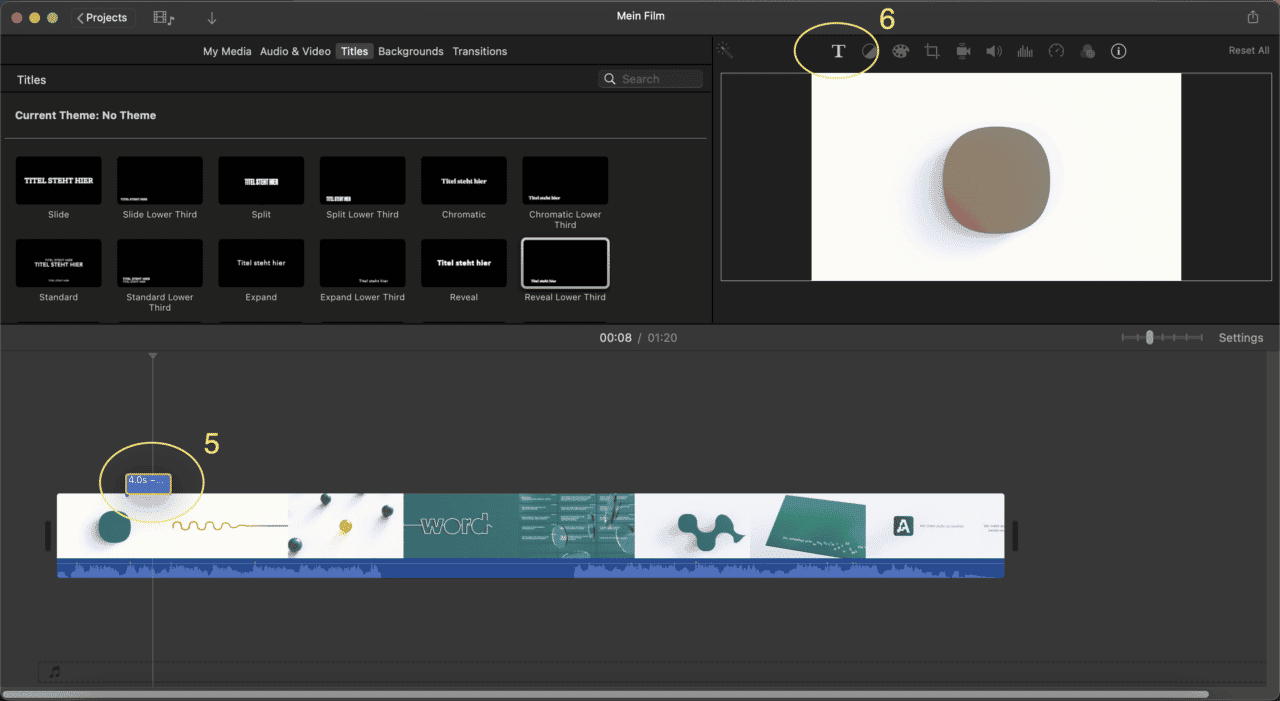
Consiglio: se vuoi vedere come l’opzione risulta nel video, trascinala sulla clip. Ad esempio, se vuoi un terzo inferiore, clicca sull’opzione e trascinala da sinistra a destra. Il programma ti presenterà un’anteprima.
Come modificare e personalizzare i sottotitoli in iMovie su Mac?
Potresti voler regolare la durata dei sottotitoli mostrati (titolo), aggiungere altri sottotitoli o personalizzare l’aspetto del testo che stai aggiungendo. Ad esempio, se hai un video di un minuto e vuoi aggiungere circa sette sottotitoli in quel minuto, puoi farlo.
Come regolare la durata dei sottotitoli in iMovie?
Se vuoi allungare o accorciare la visualizzazione dei sottotitoli sullo schermo, non devi far altro che selezionare il sottotitolo (titolo) nella timeline e fare una delle seguenti operazioni:
- Trascina uno dei bordi
Per allungare o accorciare la durata del sottotitolo, trascina uno dei suoi bordi. In questo modo, la sua durata inizierà a cambiare.
- Clicca sulle informazioni della clip
Le informazioni della clip sono rappresentate dall’icona “i” sopra il visualizzatore. Dopo averla cliccata, puoi inserire il numero di secondi che desideri per la durata.
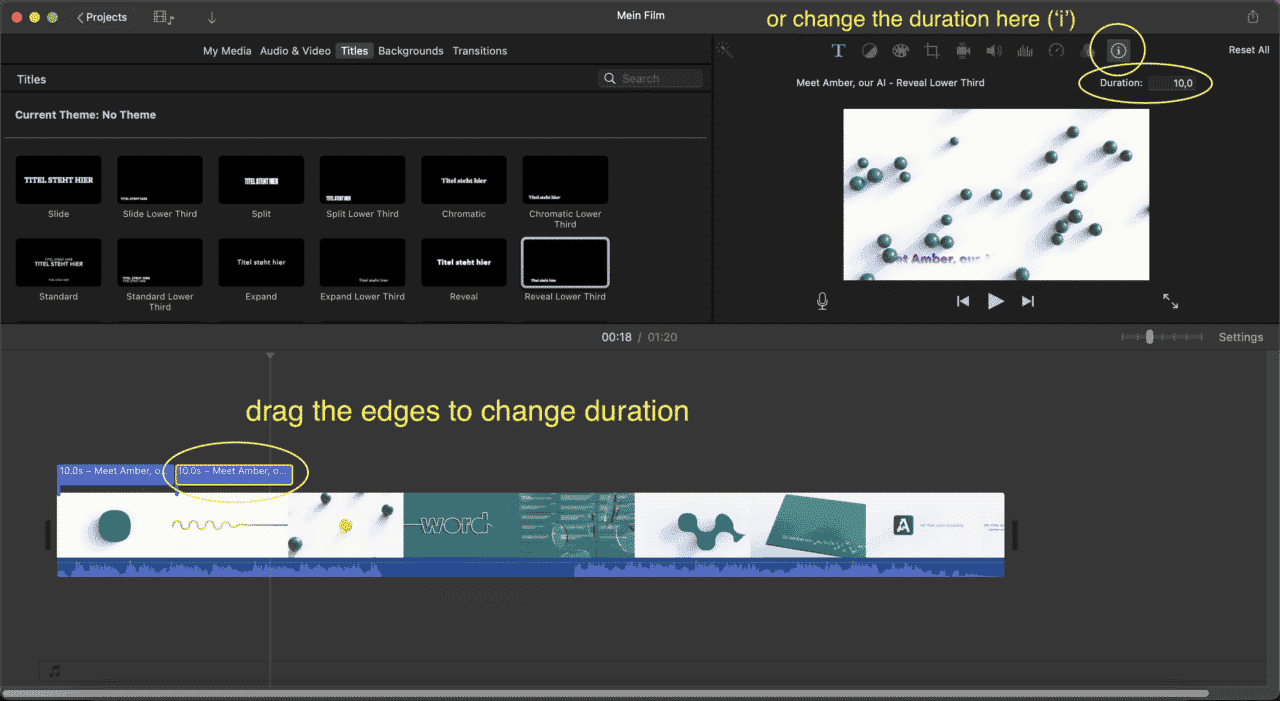
Come cambiare lo stile del testo dei sottotitoli in iMovie?
Con iMovie su Macbook, puoi anche modificare lo stile del testo dei tuoi sottotitoli (titolo). È possibile adattare il colore, il carattere, lo stile e persino l’allineamento del sottotitolo generato automaticamente. Tutto quello che devi fare è:
- cliccare sulla clip del titolo nella timeline
- cliccare sull’icona di impostazione del titolo nella parte superiore del visualizzatore
Dopo aver fatto ciò, appariranno tutte le opzioni che ti permettono di adattare il testo e potrai scegliere quella che desideri.
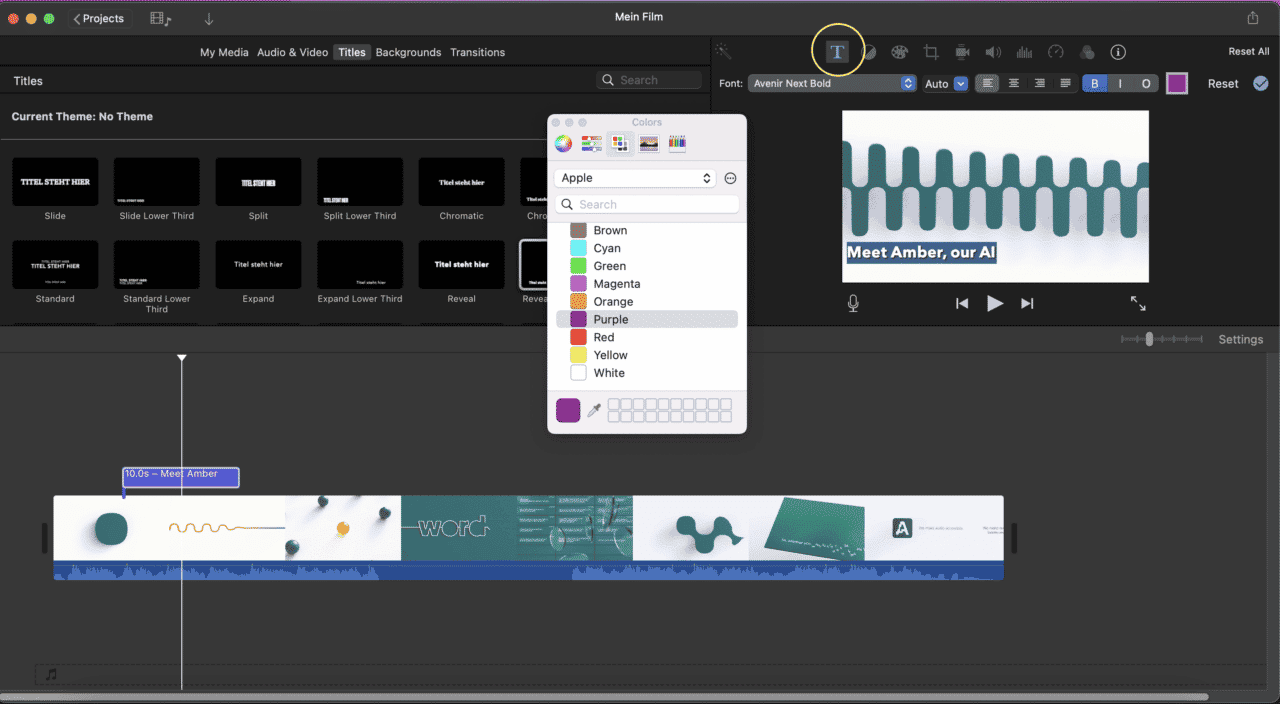
Come ridurre i sottotitoli al dialogo dell’audio?
Dopo aver inserito i sottotitoli (titoli) utilizzando tutti i suggerimenti dati sopra, è importante considerare anche il flusso. Dovrai ascoltare il dialogo per digitare il testo corrispondente in ogni segmento corretto del video. È piuttosto semplice. Tutto quello che devi fare è:
- Trascina il sottotitolo (titolo) nel riquadro in cui inizia il dialogo su cui stai lavorando.
- Ritaglia questo sottotitolo (titolo) in modo che finisca con la fine del dialogo
Se l’audio non è un dialogo ma è in qualche modo significativo per il video, puoi inserirlo tra parentesi nel sottotitolo. In questo modo diventerà simile ai sottotitoli CC, descrivendo lo scenario del video.
Per iniziare la prossima clip, non devi fare altro che copiare e incollare il sottotitolo attuale nella nuova clip da iniziare. Questo ti aiuta a mantenere lo stile del testo e ti risparmia lo stress di dover iniziare a modificare ogni volta che inizi una nuova clip.
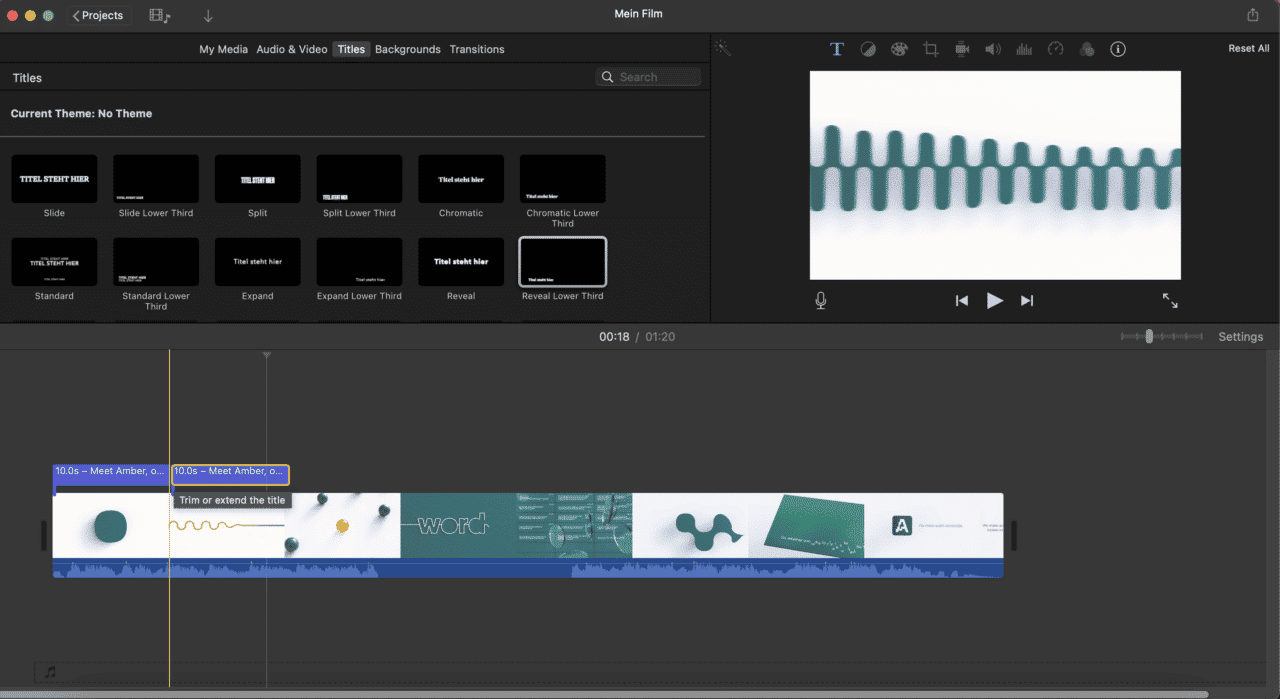
Come allineare i sottotitoli al dialogo dell’audio?
Per evitare che i sottotitoli (titoli) si sovrappongano, dovrai allinearli. Questo può essere fatto spostando la testa di riproduzione che ti viene mostrata nella parte della timeline in cui non c’è il titolo.
Esporta il tuo file da iMovie
Dopo aver scritto tutti i sottotitoli e aver modificato i caratteri, e dopo che lo stile è in linea con quello che vuoi che sia il tuo sottotitolo, puoi condividere il file che hai realizzato. Puoi decidere di esportarlo come file o inviarlo al teatro di iMovie, condividerlo su Facebook, Vimeo, iTunes o YouTube. C’è una piccola icona di condivisione nell’angolo in alto a destra dell’applicazione. Cliccaci sopra e poi condividi il file.
Fortunatamente, iMovie non ha bisogno di alcuna impostazione speciale per poter esportare i tuoi video con i sottotitoli aperti. Infatti, i titoli sono renderizzati sul video. Attenzione: per un’esperienza ottimale, esporta con la risoluzione, la qualità e la compressione migliore.
Dopo aver esportato il file, aprilo. Ora potrai vedere tutte i tuoi sottotitoli durante la riproduzione.
Come aggiungere sottotitoli o didascalie in iMovie su iPhone o iPad?
Non tutti hanno un Mac, ma è comunque possibile aggiungere sottotitoli o didascalie ai video utilizzando un iPhone o un iPad. Seguite questi passaggi per iniziare:
Fase 1: Avviare iMovie
Per prima cosa, avviate iMovie sul vostro dispositivo iOS. Se non avete l’applicazione, scaricatela dall’App Store. Toccate l’icona di iMovie sullo schermo per aprire l’applicazione. Vedrete una barra con l’etichetta “Avvia nuovo progetto” e le opzioni sotto di essa. Selezionare l’opzione “Filmato”.
Fase 2: Importare il video
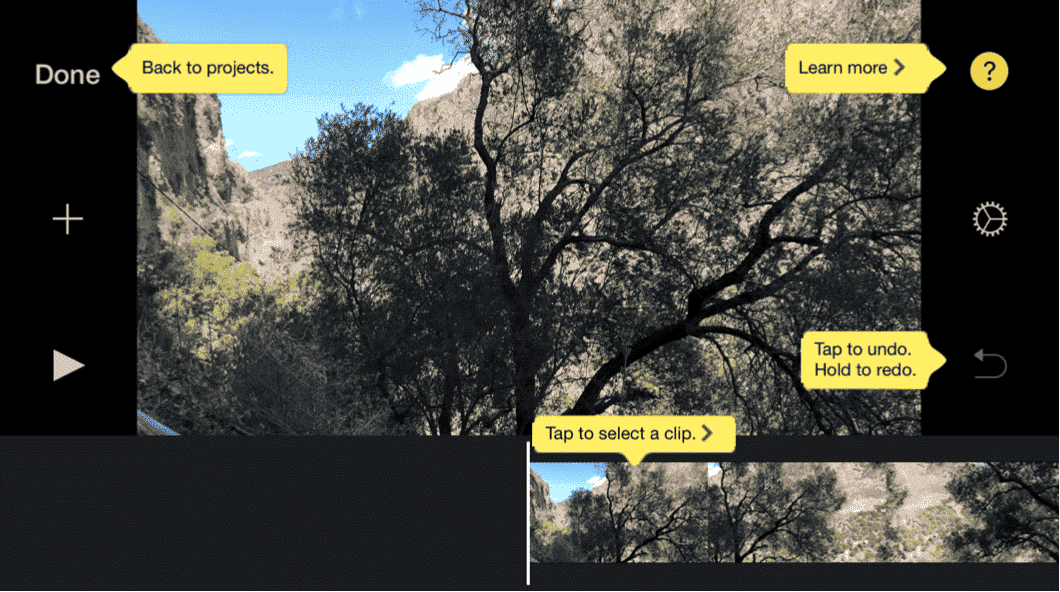
Quindi, importate il video a cui volete aggiungere i sottotitoli. Assicuratevi di aver salvato il video sul vostro iPhone o iPad. Dopo aver selezionato l’opzione “Filmato”, l’applicazione visualizzerà i video memorizzati sul dispositivo. Scegliere il video toccandolo, quindi premere il pulsante “Crea filmato”.
Fase 3: Aggiungere il testo
A questo punto, fare clic sul video clip nella timeline e selezionare il pulsante “T” nella parte inferiore dello schermo. Sotto la timeline apparirà una serie di stili di titolo. Scegliete uno stile adatto alle vostre esigenze e posizionate la timeline nel punto in cui volete che appaia il testo.
Fase 4: Digitare le didascalie
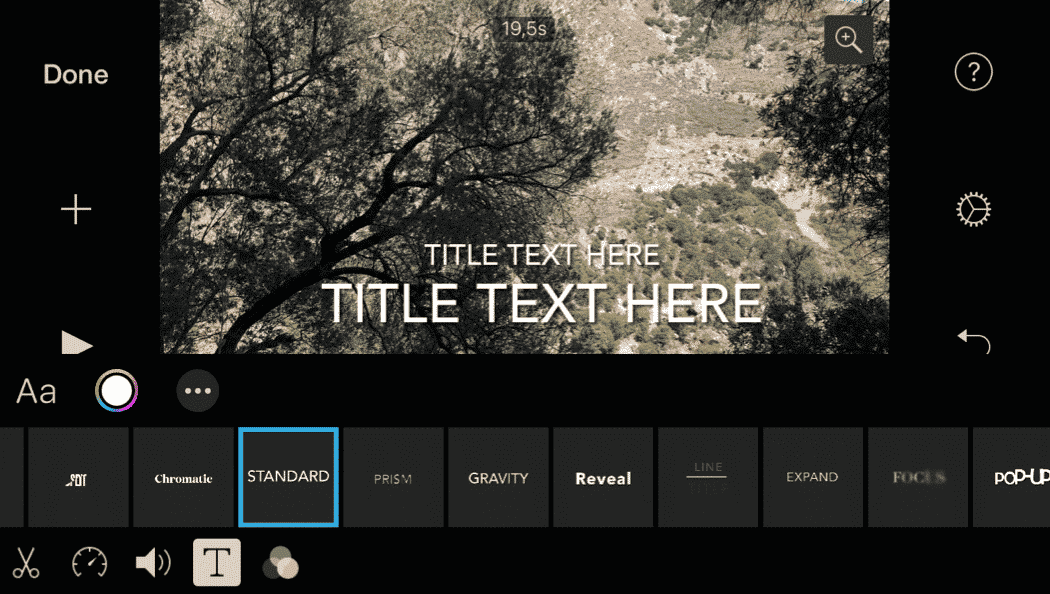
Il testo si sovrapporrà al video nella parte superiore dello schermo. Toccare il testo e selezionare “Modifica”. Digitare il testo desiderato nella casella. Quando si preme “Riproduci”, il testo viene visualizzato sul video clip nel punto prescelto.
Fase 5: Ripetere la procedura
Per aggiungere più didascalie, ripetere i passaggi precedenti per ogni segmento. È possibile utilizzare lo stesso stile di titolo o sceglierne di diversi per variare.
Fase 6: Salvare il video
Una volta soddisfatti delle didascalie, toccare il pulsante “Fatto” nell’angolo superiore sinistro dello schermo. Per salvare il video, toccare l’icona “Condividi” nella parte inferiore dello schermo. È possibile condividere il video tramite applicazioni come WhatsApp o Messenger, trasferirlo con AirDrop o fare clic su “Salva video” per salvarlo sul dispositivo.
Seguendo questi passaggi, è possibile aggiungere facilmente sottotitoli o didascalie ai video su iPhone o iPad utilizzando iMovie.
Come modificare e personalizzare i sottotitoli in iMovie su iPhone e iPad?
Come regolare la durata dei sottotitoli in iMovie?
Se stai modificando il tuo video sul tuo telefono o iPad, il processo di modifica della durata dei sottotitoli è relativamente semplice. Proprio come nel caso di iMove sul tuo Macbook, è possibile modificare la durata dei sottotitoli.
- Trova l’icona “timer”
Per prima cosa, devi cliccare sull’icona “Timer”, accanto alla già citata icona “Titolo”. In questo modo potrai selezionare una clip del tuo video a cui desideri aggiungere i sottotitoli.
- Seleziona la durata preferita
A questo punto, hai due possibilità per modificare la durata:
- Puoi trascinare la barra gialla manualmente, oppure
- Puoi selezionare la velocità preferita dei tuoi sottotitoli cliccando su un punto della barra in basso.
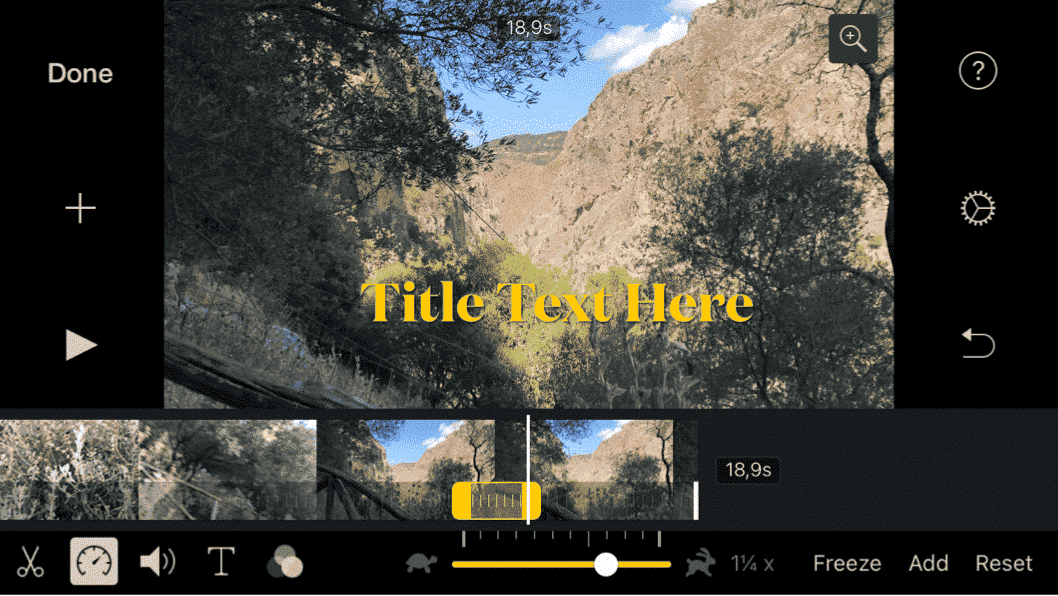
Come cambiare lo stile del testo dei sottotitoli in iMovie?
Su iPad e iPhone, lo stile dei sottotitoli può essere modificato in modo simile a quello del Macbook.
Devi selezionare “Opzioni” (icona con tre puntini) sotto l’icona “Titoli”. In questo modo, l’applicazione ti permetterà di modificare le seguenti impostazioni:
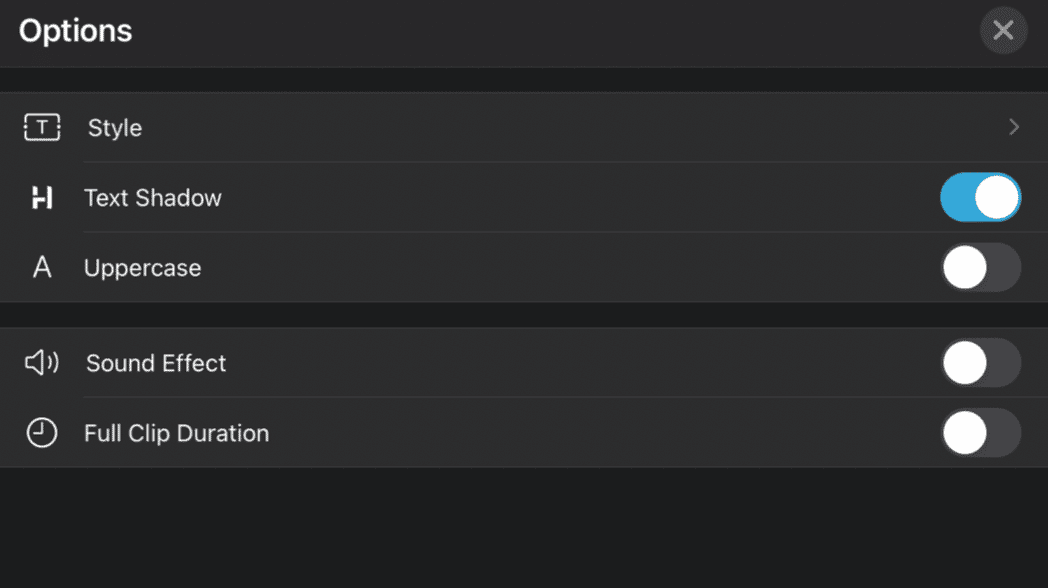
Puoi anche cambiare il colore e il carattere dei tuoi sottotitoli, selezionando le icone corrispondenti tramite “Titoli”.
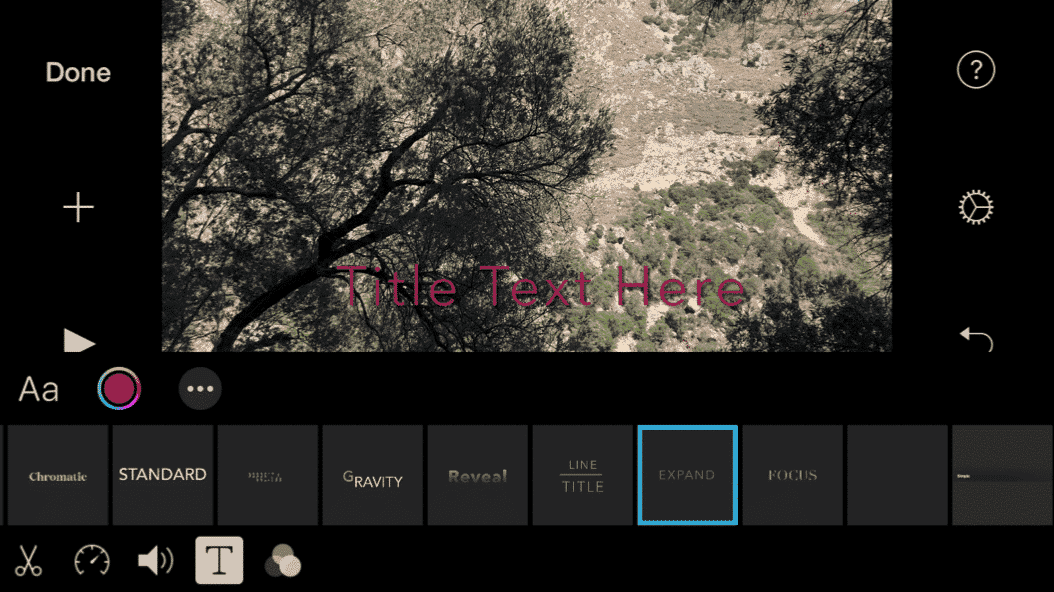
Esportare il tuo file da iMovie
Esportare il tuo video sottotitolato è davvero facile su iPhone e iPad. Dopo aver cliccato su “Fine”, devi semplicemente cliccare sull’icona “Esporta”, proprio come nel caso di qualsiasi altro tipo di immagine, video o file. In questo modo potrai condividere il tuo video con i tuoi amici, sui social media o salvare il tuo capolavoro per un secondo momento.
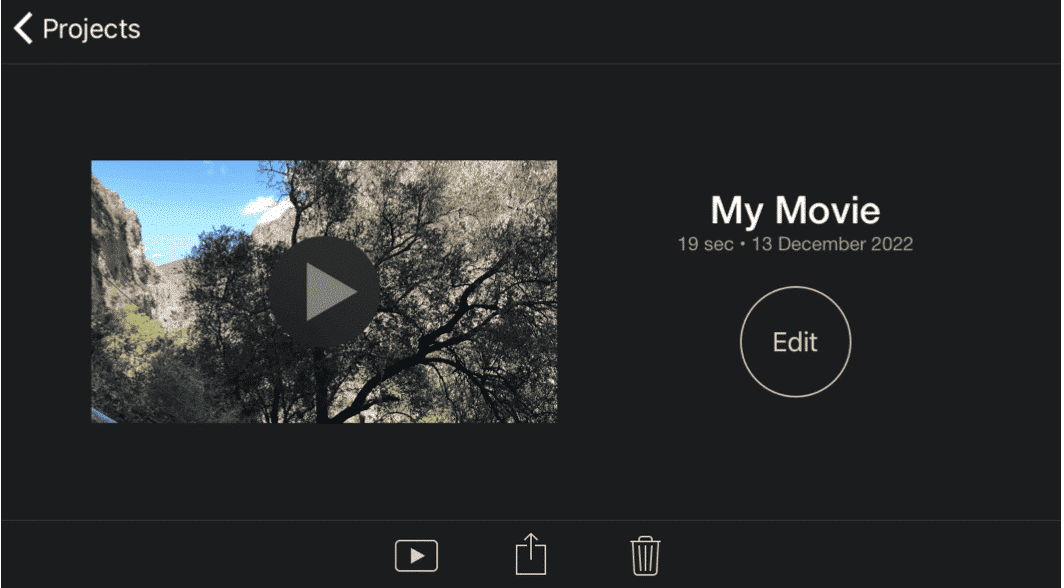
Come ottenere i file SRT
Anche se puoi utilizzare i sottotitoli “aperti” per creare i sottotitoli (titoli) in iMovie come spiegato sopra, puoi fare lo stesso con i file SRT e, in effetti, si rivela un’alternativa più efficiente in termini di tempo.
Per poterlo fare, devi ottenere un file SRT per il tuo video.
Ci sono diversi modi in cui puoi ottenere un file SRT, partendo dall’usare un processo manuale, assumendo un freelancer, fino all’usare un software. Tuttavia, negli anni uno strumento si è mostrato il più efficiente nel creare sottotitoli (file .srt) e questo strumento è Amberscript.
Come Amberscript può aiutarti a creare i sottotitoli per iMovie
Amberscript è un affidabile servizio e strumento di trascrizione basato sull’IA che crea file di sottotitoli utilizzando la trascrizione dell’audio. Possiede inoltre un generatore automatico di sottotitoli che lo aiuta a ottenere i migliori file di sottotitoli che desideri nel più breve tempo possibile. Ecco come ottenere i tuoi file SRT utilizzando Amberscript.
Per ottenere i file SRT, il primo passo è creare un account gratuito su Amberscript e caricare il video per il quale desideri creare i sottotitoli.
2. Lascia che l’intelligenza artificiale generi la tua trascrizione per te
Dopo aver caricato il video, Amberscript inizia a trascrivere per te. Con l’aiuto del generatore automatico di sottotitoli, questo processo non richiede molto tempo e in pochi minuti otterrai la tua bozza. Potrai quindi scaricare la prima bozza che è passata attraverso il suo generatore di testo online. Se necessario, potrai modificare la bozza del tuo sottotitolo nell’editor di testo online. L’editing include la correzione delle strutture grammaticali e della punteggiatura. Inoltre, avrai la possibilità di annotare ed evidenziare parti del testo.
3. Esporta il tuo file
Successivamente, se sei soddisfatto dei sottotitoli modificati, puoi scaricarli in un file SRT.
Benché tu non possa necessariamente caricare i tuoi file SRT su iMovie, puoi copiare e incollare i testi formattati sul tuo video e facilitare il processo di editing.
I vantaggi dell’utilizzo di Amberscript
I servizi di sottotitolazione di Amberscript sono:
Modifica il tuo testo in pochi minuti o lascia il lavoro ai nostri sottotitolatori esperti.
I nostri sottotitolatori esperti e gli accurati controlli di qualità garantiscono il 100% di precisione delle trascrizioni e dei sottotitoli.
Grazie a una serie di integrazioni e interfacce API, puoi automatizzare completamente i tuoi flussi di lavoro.
I tuoi dati sono in mani sicure. Siamo conformi al GDPR e certificati ISO27001 e ISO9001.
Conclusione
In poche parole, questo articolo ha descritto come aggiungere i sottotitoli in iMovie. Il processo di aggiunta dei sottotitoli ai video di iMovie non è semplice e richiede molto impegno. In ogni caso, l’impegno è ripagato e puoi creare dei sottotitoli belli da vedere nel tuo video e che si abbinano molto bene all’audio del video. iMovie non è particolarmente attento ai sottotitoli. È comunque molto comodo poter utilizzare la funzione titolo e creare sottotitoli direttamente sul tuo Mac o su altri prodotti Apple.
Speriamo che in futuro Apple introduca un’opzione migliore che renda la creazione e l’aggiunta di sottotitoli ai tuoi contenuti molto più semplice di questa. Ma per il momento, l’utilizzo della funzione titolo va benissimo. Da non dimenticare che, se abbinata ad Amberscript, funziona al meglio. Amberscript è un affidabile servizio e strumento di trascrizione basato sull’intelligenza artificiale che crea file SRT per i sottotitoli. È facile, veloce e puoi anche modificare i tuoi sottotitoli.
Domande frequenti
-
Quale formato per sottotitoli sono supportati?
Il nostro software ti permette di esportare la trascrizione dal file video o audio in formato SRT, EBU-STL o VTT.
-
Come aggiungo i sottotitoli ad un video di YouTube?
Per aggiungere i sottotitoli ad un video di YouTube devi semplicemente aggiungere al tuo video il file che hai creato utilizzando Amberscript, nel YouTube Studio. Clicca su “sottotitoli”, poi “aggiungi” e infine “carica un file” e seleziona file SRT.
-
Come aggiungo i sottotitoli ad un video su Vimeo?
Per aggiungere i sottotitoli ad un video di YouTube devi semplicemente aggiungere al tuo video il file che hai creato utilizzando Amberscript, nella finestra editor su Vimeo. Clicca su “distribuzione”, poi “sottotitoli” e infine sul simbolo “+” per aggiungere il file SRT.
-
Posso cambiare la posizione dei sottotitoli?
Usando un editor video come VLC, clicca su ‘Strumenti’ > ‘Preferenze’ [CTRL + P] In ‘Mostra Impostazioni’, seleziona l’opzione per mostrare le preferenze. Clicca su ‘Ingresso/Codificatori’ > ‘Codificatori dei sottotitoli’ > ‘Sottotitoli’. In ‘Decodificatore di sottotitoli’, scegli ‘Giustificazione dei sottotitoli’ a sinistra, destra o centro.
-
Posso incorporare direttamente i sottotitoli nel video?
Se hai esportato la trascrizione in formato SRT, EBU-STL o VTT, puoi facilmente incorporarli utilizzando un software di video editing.
-
Come posso ordinare sottotitoli tradotti?
Carica normalmente il tuo file. Poi seleziona ‘sottotitoli professionali’ per scegliere la lingua in cui tradurre i tuoi sottotitoli. Se non trovi la lingua che cerchi, contattaci attraverso il nostro form.
- In quali ilingue possono essere tradotti i sottotitoli?