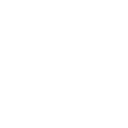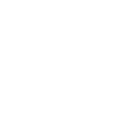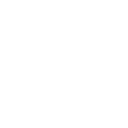Si quieres editar programas y vídeos, Davinci Resolve es el software perfecto. Está equipado con las últimas herramientas tecnológicas que ayudan a los editores de vídeo a integrar fácilmente gráficos, renderizar imágenes, personalizar colores, optimizar funciones de sonido y añadir subtítulos de audio a los vídeos. Como resultado, es una solución perfecta para los editores de vídeo profesionales. En esta guía paso a paso, te explicaremos cómo añadir subtítulos a Davinci Resolve.
Tabla de Contenidos
¿Qué son los subtítulos?
Definición de subtítulos
Los subtítulos son un texto que suele colocarse en la parte inferior del vídeo y que se crea a partir de los diálogos de vídeos o películas. Gracias a los subtítulos, los miembros de la comunidad sorda o con problemas de audición o los usuarios que no quieren subir el volumen pueden entender lo que está pasando y lo que se dice en el vídeo.
Las ventajas de los subtítulos
- Su contenido de vídeo será descubierto por más personas en las redes sociales
- Llegará a un público potencialmente más amplio
- Mejorará el SEO
- Atraerá a más espectadores extranjeros a su contenido
Añadir subtítulos con Davinci Resolve
Los subtítulos son uno de los principales requisitos de los creadores de vídeo en estos días. Ya se trate de un vídeo corto o de un programa de larga duración, a los creadores de contenidos les gusta dirigirse a un público más amplio proporcionando subtítulos de vídeo para hablantes de idiomas no nativos.
Así, pueden comunicarse con las personas sordas o con problemas de audición, o con las que no pueden entender el idioma utilizado en el vídeo. Como resultado, herramientas como Davinci Resolve le permiten dirigirse a una audiencia global, mejorando el alcance de su marca.
Trabajar con Davinci Resolve hace que añadir subtítulos a tus vídeos sea más sencillo y rápido. Por lo tanto, esta herramienta aumenta tu eficacia como editor de vídeo. Ya sea creando subtítulos o exportándolos para otros vídeos, todo es posible con Davinci Resolve.
Cómo añadir subtítulos
Davinci Resolve ofrece varias formas de añadir subtítulos a tus vídeos. Existen métodos manuales y automáticos para hacerlo. Veamos más detalles.
Creación manual de subtítulos
Supongamos que has terminado la edición de tu vídeo y sólo te quedan los subtítulos. En este caso, puedes añadir los subtítulos manualmente siguiendo estos pasos:
1. Seleccionar pista de subtítulos
Vaya a la línea de tiempo de la pista de vídeo en el software Davinci Resolve y haga clic en la opción «Añadir pista de subtítulos». Haciendo esto añadirás la pista que contiene los subtítulos de tu vídeo.
3. Añadir pista de subtítulos
Ahora, mueve el cursor hasta el punto en el que se inicia un diálogo. A continuación, haz clic con el botón derecho en la pista de subtítulos. A continuación, selecciona la opción «Añadir subtítulos».
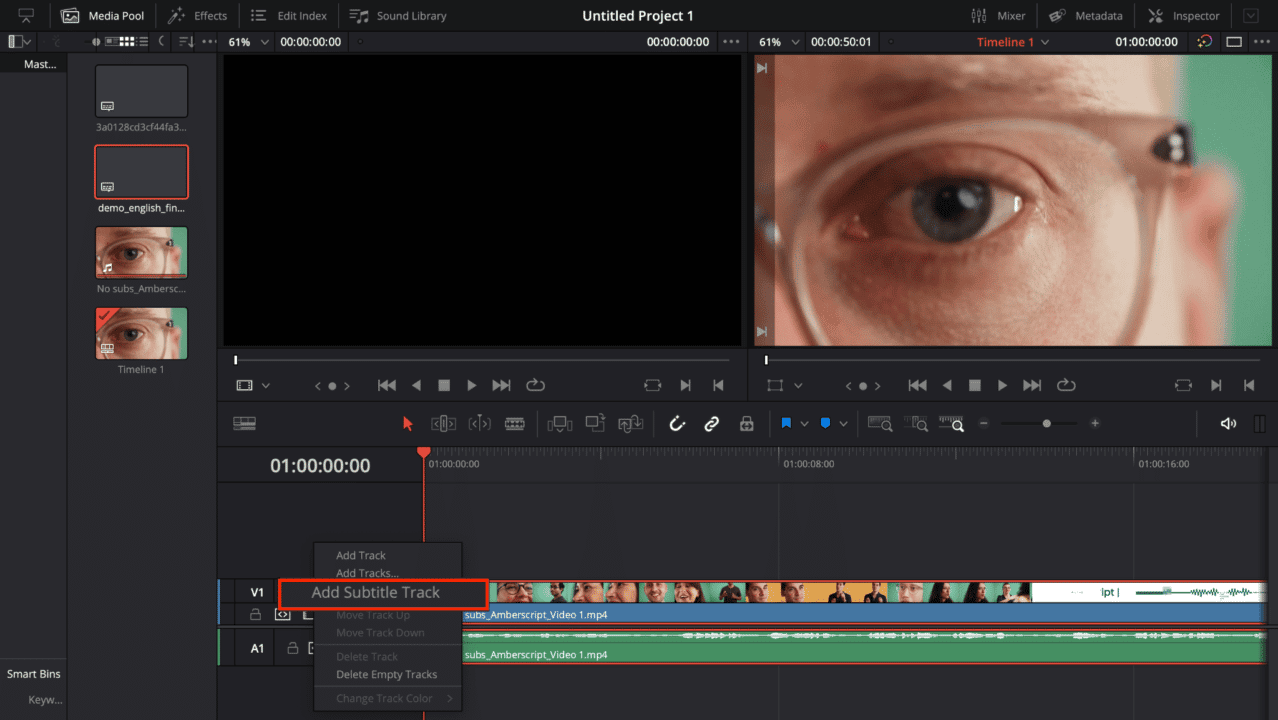
3. Escriba el subtítulo
Una vez que haya seleccionado el subtítulo, puede escribir el pie de foto en el nuevo panel. A continuación, rellene el subtítulo en el Inspector.
4. Ajuste la longitud del subtítulo
Haz coincidir la sección del audio con tu subtítulo y ajusta su longitud.
5. Escuche el audio
Escucha la sección de audio y escríbela en el espacio para subtítulos. Esto añadirá el subtítulo y empezará a aparecer en el vídeo.
6. Estilizar la fuente del subtítulo
En la ventana del inspector, también puedes ver la pestaña Estilo. Utiliza esta pestaña para modificar cómo aparece tu subtítulo en el vídeo. Puedes personalizar la fuente, el tamaño, el color, el fondo, etc. Además, puedes mantener el mismo estilo para todos tus subtítulos haciendo clic en la casilla «Usar estilo de pista». Asegúrate de utilizar una fuente fácilmente legible para facilitar la lectura a un ritmo más rápido.
7. Añadir los siguientes subtítulos
Ahora, mueve el cursor hasta el punto donde comienza la siguiente línea de audio. A continuación, en la ventana del inspector, haz clic en «Añadir nuevo». También puede hacer clic con el botón derecho en la pista de subtítulos y añadir otro título. Ahora, repita el proceso para añadir subtítulos en todo el vídeo.
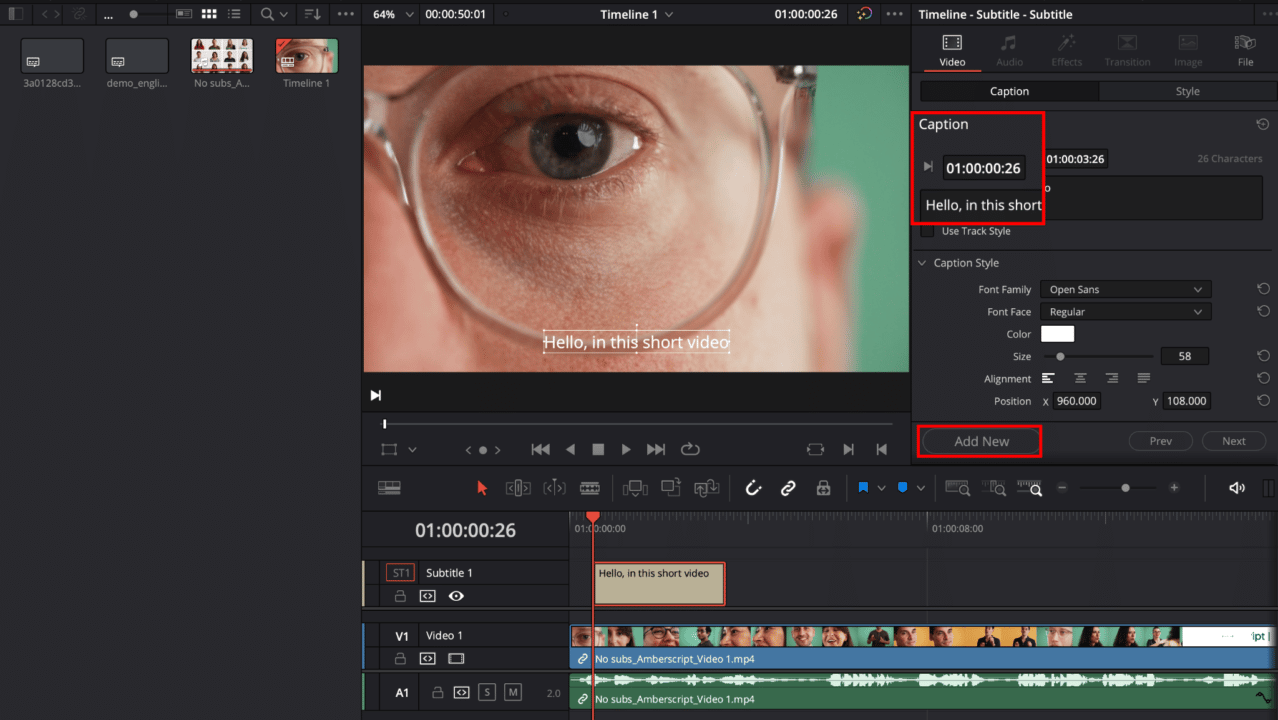
Añadir subtítulos SRT a Davinci Resolve
Aunque la adición manual de subtítulos es un proceso simplificado, es bastante laborioso. Por lo tanto, debe haber una opción mucho más rápida para cambiar los subtítulos al vídeo rápidamente. Hay un par de maneras de hacerlo si quieres importar los subtítulos a tu vídeo.
Obteniendo subtítulos SRT con Amberscript
Plataformas como Amberscript, son una forma fácil de conseguir subtítulos para tus vídeos. Todo lo que tienes que hacer es subir el contenido de tu vídeo y, a continuación, elegir entre obtener subtítulos automáticos, dejar que nuestro equipo de subtituladores profesionales se encargue de ello o llegar a un público más amplio utilizando nuestros servicios de subtítulos hechos por humanos o traducidos.
Después de subir el vídeo, Amberscript empieza a transcribirlo. Con la ayuda de su generador automático de subtítulos, este proceso no lleva mucho tiempo, y en cuestión de minutos tendrás tu borrador del texto. A continuación, podrás descargar el primer borrador que haya pasado por su generador de texto en línea.
Puedes editar el primer borrador de tu subtítulo en su editor de texto online para adaptarlo a lo que quieras. La edición incluye la corrección de estructuras gramaticales, como los signos de puntuación, y su perfecta alineación con tu vídeo. Además, tienes la posibilidad de anotar y resaltar partes del texto (edición de subtítulos).
Después, si estás satisfecho con los subtítulos editados, puedes descargarlos en texto, SRT, VTT o EBU-STL y muchos otros formatos, con marcas de tiempo y distinción de locutor opcionales. Incluso tienes la posibilidad de descargar tu vídeo junto con los subtítulos.
Alternativamente, si tiene un contenido de vídeo más complejo o de gran cantidad, puede pedir a nuestro equipo de subtituladores profesionales que edite manualmente el texto. El valor añadido es que la precisión es del 99,9% y puedes convertir voz a texto en más de 15 idiomas. Como nuestro equipo de profesionales autónomos procede de distintas partes del mundo, nos aseguramos de transcribir con precisión la jerga o los acentos.
Para más detalles sobre nuestros servicios de subtitulación, empieza tu prueba gratuita ahora.
Una vez que tengas el archivo .srt, lo importarás a tu vídeo. A continuación te explicamos cómo añadir tus subtítulos a Davinci Resolve.
Añade tus subtítulos a Davinci Resolve
1. Importar y seleccionar
Ve al menú «Archivo» en tu software Davinci Resolve y haz clic en «Importar». A continuación, haz clic en «Subtítulos». A continuación, navega hasta tu archivo .srt y selecciónalo para importarlo. Una vez importado, el archivo .srt debería aparecer en el grupo de medios de tu software Davinci Resolve.
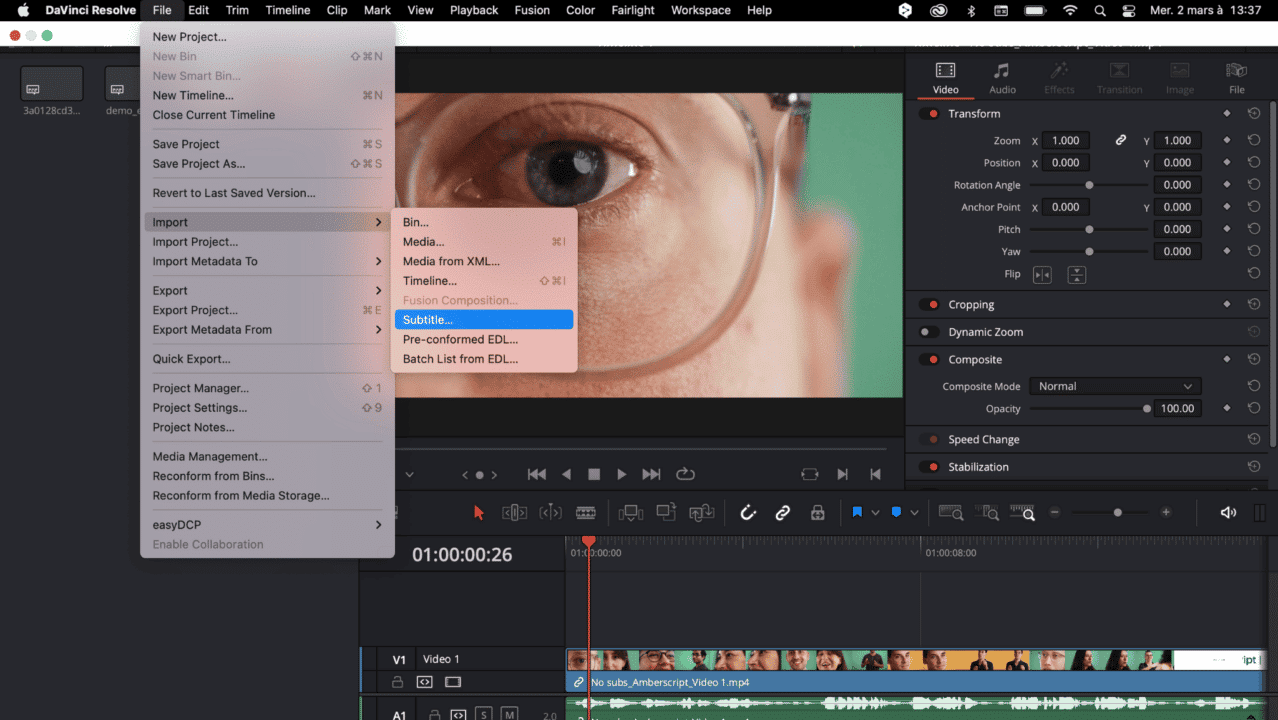
2. Arrastrar y soltar
Una vez que el archivo .srt está en el grupo de medios, puedes arrastrar y soltar los archivos en tu línea de tiempo actual. Sólo tienes que colocar el archivo donde comienzan tus diálogos y hacer pequeños ajustes de sincronización.
3. Estilizar subtítulos
Los subtítulos no conservan los estilos, por lo que deberás cambiarles el estilo. Sin embargo, se puede hacer de la misma manera que se mencionó anteriormente.
4. Modificar subtítulos
Generalmente, los subtítulos son correctos, pero las transcripciones automáticas de YouTube pueden tener algunos errores. Asegúrate de corregir los errores y finalizar los subtítulos. Puedes hacerlo en la sección Subtítulos del Inspector.
Exportar subtítulos
Una vez colocados los subtítulos, puedes exportar todo el vídeo junto con los subtítulos. Primero, ve a la página de entrega en el software Davinci Resolve. Puedes encontrar esta opción en la opción ‘Subtitle Settings’. Hay tres formas de exportar los subtítulos.
- Exportar como un archivo separado
Cuando se exporta el archivo de subtítulos como un archivo separado, es más conveniente para los usuarios activar o desactivar los subtítulos. Especialmente cuando lo están viendo en YouTube, los usuarios pueden ver o bloquear los subtítulos. Si desea utilizar esta opción, debe subir el archivo de subtítulos por separado en YouTube.
- Grabar subtítulos en el vídeo
Esta opción coloca permanentemente los subtítulos en tu vídeo, y no puedes eliminarlos. Además, los espectadores tampoco tienen la oportunidad de desactivarlos. Esta opción es adecuada para plataformas específicas como Facebook o Instagram, donde los vídeos se reproducen automáticamente en silencio.
Sin embargo, si vas a poner el vídeo en YouTube, siempre es una buena opción dejar que los usuarios decidan si quieren los subtítulos o no.
- Incrustación de vídeo
La opción de incrustación es principalmente para uso de difusión. Además, sólo funciona si existe un formato de archivo compatible. Para exportar los subtítulos, sigue estos pasos:
Paso 1- Selección del formato de exportación: Ve a la página de entrega y elige el formato de exportación. Además, configura todos los ajustes que desees antes de iniciar el proceso de exportación. Comprueba la parte inferior izquierda de la ventana y deberías ver la opción Configuración de subtítulos. El menú desplegable debería tener la opción Exportar Subtítulos. Haz clic en ella y procede a la selección.
Paso 2- Elige tu método de exportación: Ahora, selecciona tu método de exportación. Por ejemplo, si quieres exportar como un archivo separado, elige tu archivo y luego marca la opción ‘incluir las siguientes pistas de subtítulos en la exportación’. Luego, comienza a renderizar el video, y exportará tus subtítulos de acuerdo a tu preferencia.
Ventajas de utilizar Amberscript
Los servicios de subtítulos de Amberscript son:
Edita tu propio texto en cuestión de minutos o deja el trabajo en manos de nuestros expertos subtituladores.
Nuestros subtituladores experimentados y nuestros exhaustivos controles de calidad garantizan una precisión del 100% en tus transcripciones y subtítulos.
Gracias a una gran variedad de integraciones e interfaces API, puede automatizar completamente sus flujos de trabajo.
Sus datos están en buenas manos. Cumplimos la normativa GDPR y contamos con las certificaciones ISO27001 e ISO9001.
Cómo insertar Closed Captions en DaVinci Resolve
DaVinci Resolve es un software de edición de vídeo profesional que ofrece sólidas funciones para crear closed captions con fines de accesibilidad. Para crear closed captions en DaVinci Resolve, siga estos pasos:
- Importa tu vídeo: Empieza importando a DaVinci Resolve el vídeo al que quieras añadir closed captions.
- Crea una nueva pista de subtítulos: En la línea de tiempo, haz clic con el botón derecho y selecciona «Nueva pista > Subtítulos» para crear una nueva pista de subtítulos.
- Añade subtítulos: En la nueva pista de subtítulos, haz clic en el botón «Añadir subtítulos» e introduce el texto de los subtítulos para cada línea. También puedes ajustar el tiempo de cada subtítulo arrastrando el marcador de subtítulos en la línea de tiempo.
- Personaliza la apariencia de los subtítulos: DaVinci Resolve permite personalizar la apariencia de los subtítulos, como el estilo de fuente, el tamaño y el color. Para ello, selecciona la pista de subtítulos y abre el panel «Inspector».
- Exporta tu vídeo con closed captions: Cuando hayas terminado de crear tus closed captions, puedes exportar tu vídeo con closed captions seleccionando la pestaña «Deliver», eligiendo el formato de exportación que desees y seleccionando la opción «Burn In» para los subtítulos.
Siguiendo estos pasos, puedes crear closed captions en DaVinci Resolve con fines de accesibilidad, asegurando que el contenido de tus videos sea accesible para todos los espectadores. Si quieres saber más sobre qué son los closed captions, y en qué se diferencian de los subtítulos, puedes leer nuestro extenso blog al respecto.
Par de consejos a tener en cuenta
Mientras añades subtítulos a tu vídeo con Davinci Resolve, aquí tienes un par de consideraciones para hacer tu trabajo más fluido.
- Asegúrate de añadir los subtítulos al final de la renderización del vídeo. Si lo haces antes, las nuevas ediciones de vídeo implicarían barajar los subtítulos. Por lo tanto, estarás haciendo lo mismo desde el principio.
- Utiliza los estándares de la industria para el número de caracteres por línea. La duración estándar del título depende del número de caracteres que contenga. Por lo general, oscila entre 12 y 17 segundos.
Conclusión
Trabajar con Davinci Resolve para añadir subtítulos a tus vídeos es un proceso sin complicaciones, y puede ofrecerte resultados de alta calidad en muy poco tiempo. Además del subtitulado, Davinci Resolve es un software completo que ofrece herramientas para la mejora del color, el renderizado y el procesamiento de audio. Por lo tanto, puede ser un software independiente para todas sus necesidades de edición de vídeo profesional.
Al utilizar Davinci Resolve para el subtitulado, tendrás más posibilidades de exportar contenidos de calidad a tus redes sociales. Además, su contenido de vídeo adquiere un atractivo internacional, lo que le permite mostrar su arte a una audiencia global.
Preguntas frecuentes
-
¿Qué formatos de archivo de subtítulos ofrecéis?
Nuestro software te permite exportar la transcripción del archivo de video o audio como un archivo SRT, EBU-STL o VTT.
-
¿Cómo puedo generar subtítulos?
Puedes generar subtítulos automáticamente usando Amberscript. Nuestro software te permite exportar transcripciones basadas en archivos de audio / video como archivos SRT, EBU-STL o VTT, que podrás insertar fácilmente en un editor de video. ¿Quieres saber más? Aquí hay una guía paso a paso:
-
¿Puedo grabar los subtítulos directamente en mi video?
Si has exportado la transcripción como un archivo SRT, EBU-STL o VTT, puedes grabarlos fácilmente en tu video usando un software de edición de video.
-
¿Cuál es el plazo de entrega?
Nuestro motor de voz de última generación entrega los resultados en menos de una hora (dependiendo del tamaño del archivo, a veces puede necesitar sólo unos minutos). ¡Sube tu audio a nuestro sistema y te notificaremos tan pronto como el archivo esté listo! Si deseas obtener información sobre los plazos de entrega de nuestro servicio de transcripción manual, haz click aquí
-
¿Es seguro subir mis archivos de audio y video?
La infraestructura informática de Amberscript está construida sobre la infraestructura de servidores de Amazon Web Services, ubicada en Frankfurt, Alemania. Todos los datos procesados por Amberscript se almacenan y procesan en servidores de alta seguridad con copias de seguridad periódicas en la misma infraestructura.
-
¿En qué formatos puedo exportar mis subtítulos?
Nuestro software te permite exportar la transcripción del archivo de video o audio como un archivo SRT, EBU-STL o VTT.
-
¿Puedo cambiar la posición de los subtítulos?
Eso debe hacerse usando un editor de video como VLC. Dirígete a Herramientas> Preferencias [CTRL + P] En Mostrar configuración, selecciona la opción que dice ‘Todo’ para cambiar a las preferencias avanzadas. Dirígete ahora a Entrada / Códecs> Códecs de subtítulos> Subtítulos. Debajo del conjunto ‘Decodificador de subtítulos de texto’, encontrarás la opción para establecer la justificación de subtítulos en la izquierda, derecha o en el centro.
-
¿Cuál es el precio?
Para conocer nuestros precios, visita nuestra página de precios.
-
¿Cómo solicito subtítulos traducidos?
Para pedir subtítulos traducidos, puedes subir tu archivo como lo harías normalmente. A continuación, podrás seleccionar la subtitulación manual. Una vez que hayas hecho la selección, aparecerá una opción en la que podrás elegir el idioma al que se deben traducir los subtítulos. Si el idioma que quieres no es una de las opciones, puedes ponerte en contacto con nosotros a través de nuestro formulario de contacto.