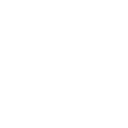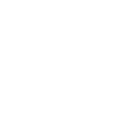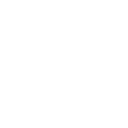You just exported your subtitles and looking for a way to add open captions into your video? It’s actually super easy to do!
Today we’re going to show you how to add open captions with HandBrake, a simple and free online tool.
TIP – If you’re still looking for a way to create and download subtitles for your video file, you can use our online automatic subtitling tool. You can export your subtitles in SRT, JSON, VTT, and other formats.
Table of Contents
How to Add Open Captions with HandBrake – Where to start?
1. Prepare your video file and export it
HandBrake is a fantastic tool partly because it can be applied to any video, regardless of its format or editing software. It doesn’t matter if you use Filmora, Adobe Premiere or iMovie. Find the full video you want to add subtitles to and then export it.
Make sure the video is of good quality. While exporting can take a while, it’s a good idea to use to convert your audio to text , and then to subtitles.
2. Choose a subtitle file format
Order your 100% accurate human-made subtitle file from Amberscript and download it in SRT format (the recommended format for Handbrake).
3. Download the Handbrake application
Now that your video files and subtitles are ready, you’re ready to use Handbrake. If you don’t have it yet, download and install it on your computer.
With Handbrake , it’s easy to add subtitles, closed captions, or translated captions to your videos. In this guide we will show you how to do it on Mac.
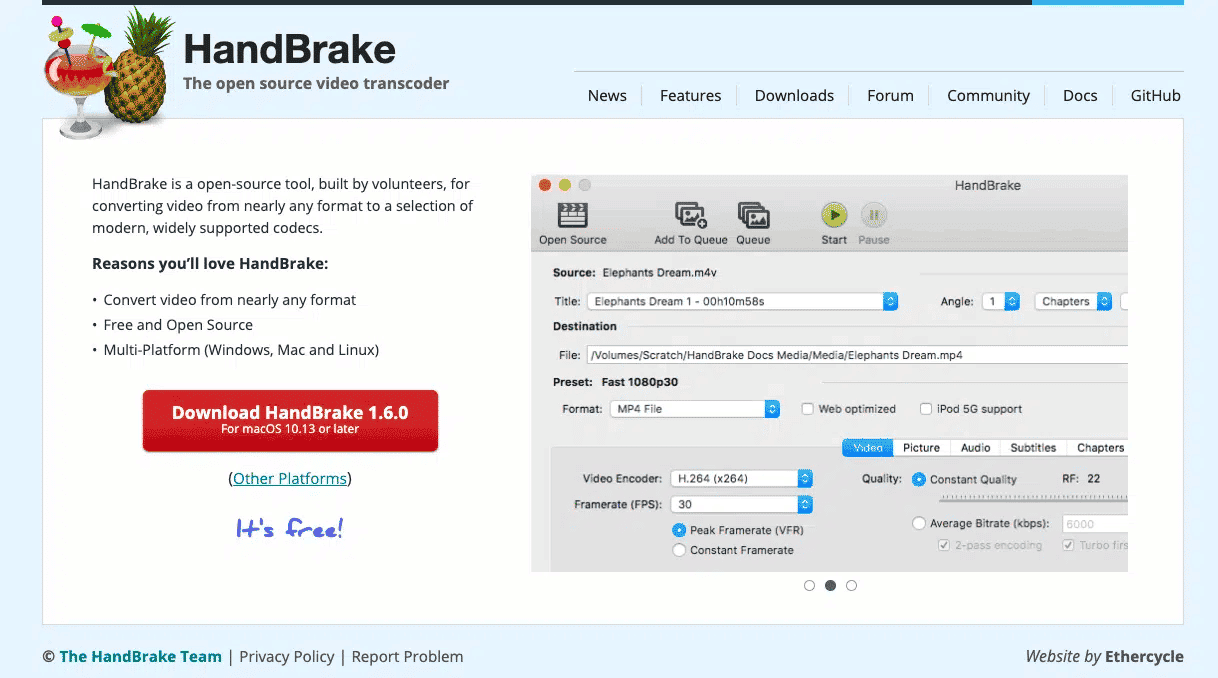
4. Upload your video and SRT file to Handbrake
Once you open the tool, you will be prompted to add your video file.
Once your video is uploaded, add your SRT file.
Start by clicking on the “Subtitles” tab. Then click the “Tracks” drop-down menu, choose “Add External Subtitle Track”, find your SRT file and click “Open”.
Once entered, start considering whether you want your subtitles to be available in multiple languages. HandBrake allows you to add as many subtitle tracks as you like.
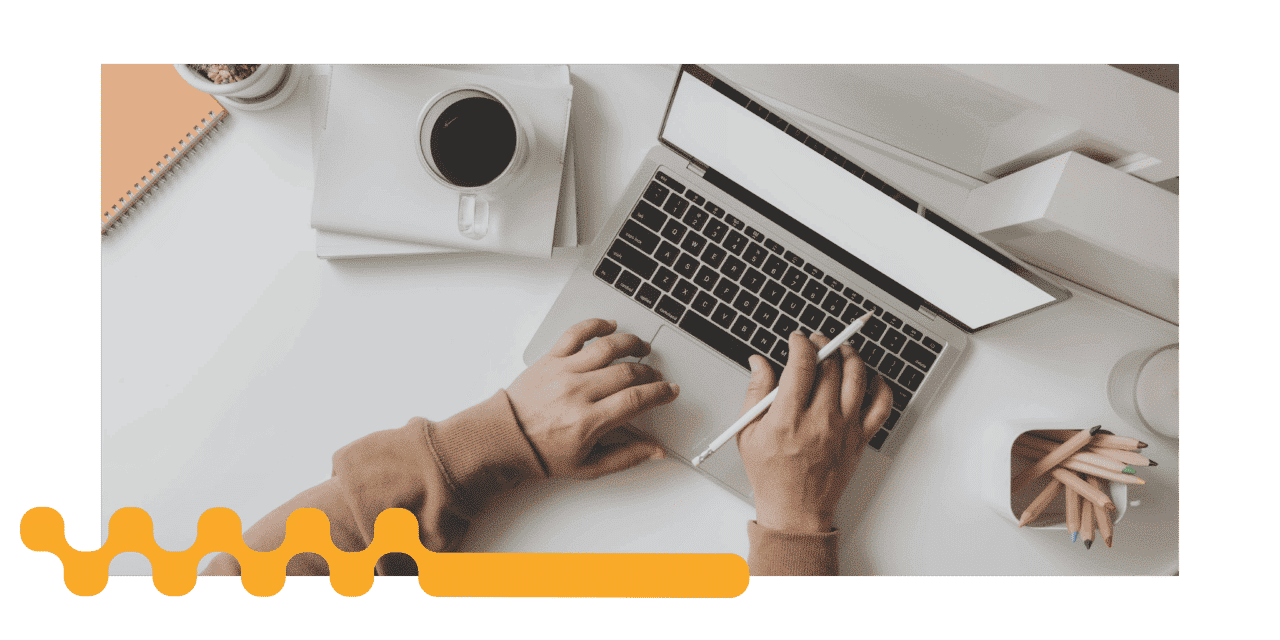
5. Choose “Burned-In” for subtitles and skip this step if you want CC subtitles
You can skip this process if you want your video to have CC subtitles. The viewer has the option to turn on or off the CC captions, which are encoded into the video file. Subtitles will appear over the video when a track is enabled. If they are disabled, subtitles are not displayed.
NOTE : Subtitles embedded in video are encoded directly on the video screen and cannot be turned on or off.
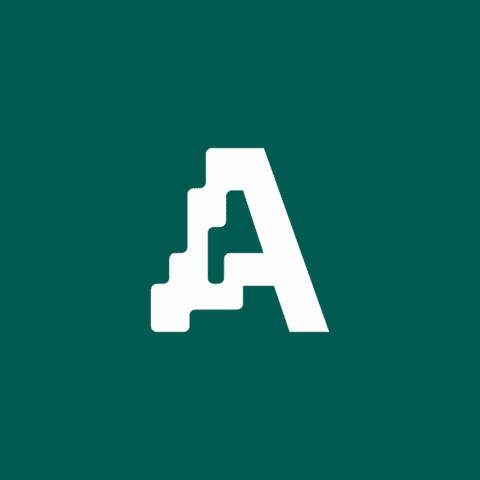
How are they different
Subtitles, Closed Captions, and SDH Subtitles
- What are subtitles?
- What are closed captions?
- What are subtitles for the deaf or hard-of-hearing (SDH)?
- How to create subtitles with Amberscript
6. Make sure the settings are correct
Make sure the video and audio settings match those of the source file or finished product for export. These parameters can be saved for future projects.
7. Export the final video
Once completed, you can export your video with subtitles. To select the destination to export the video file to, click on the “Browse” option in the lower right corner of the screen. Enter the name of the export next to the “Save As” tab.
The export will begin when you click the green “Start” button at the top of the screen.
How to add subtitles with Amberscript
There is an easy way to convert your videos to text and subtitles: Amberscript. Amberscript will allow you to get accurate and simple subtitles of your audios to help you better understand your data. Here’s how to create subtitles with Amberscript.
- Upload your video to our easy to use platform.
- Choose whether you want machine-made, human-made or translated subtitles to turn your video into text
- Edit the subtitles to make them more accurate. You can easily make any changes in our cloud-based editor.
- Export the file. Whatever format you need, we’ve got you covered: docx, .txt, .srt, .json, .vtt, or EBU.STL
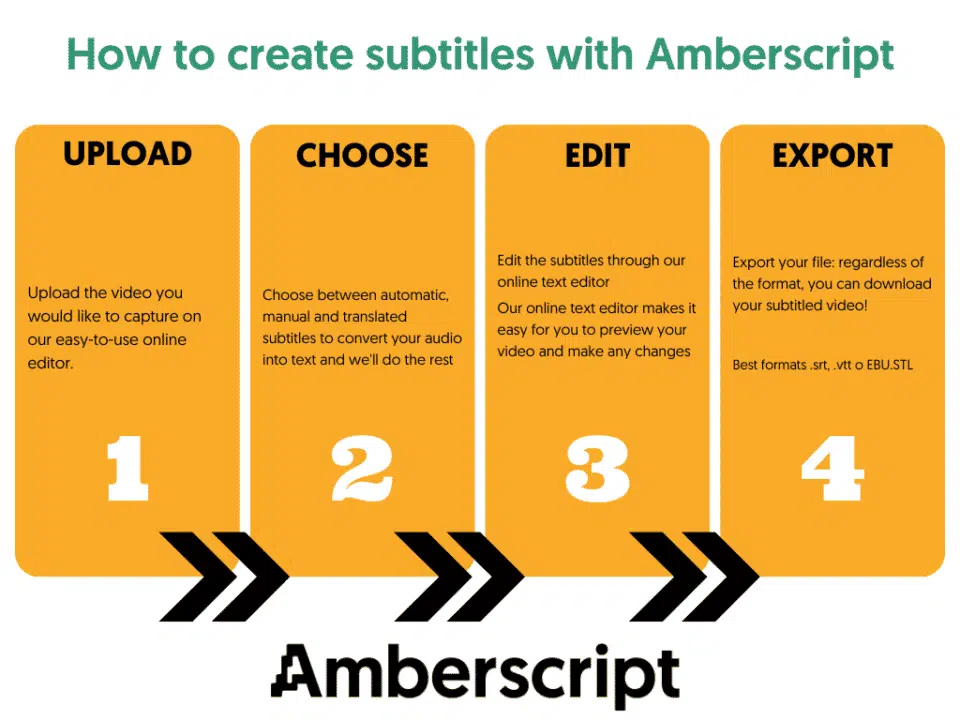

How to subtitle your videos
Find out more
Read our detailed guide on how to add subtitles to your videos.
Learn moreBenefits of using Amberscript
Amberscript’s subtitle services are:
Edit your own text within minutes or leave the work to our experienced subtitlers.
Our experienced subtitlers and thorough quality controls ensure 100% accuracy of your transcriptions and subtitles.
Thanks to a variety of integrations and API interfaces, you can fully automate your workflows.
Your data is in safe hands. We are GDPR compliant + ISO27001 & ISO9001 certified.
Frequently asked questions
-
Can I burn the subtitles directly onto my video?
If you have exported the transcript as a SRT, EBU-STL or VTT file, you can easily burn them onto your video using video-editing software.
-
Can I change the position of the subtitles?
That needs to be done using a video editor like VLC. Go to Tools > Preferences [CTRL + P]. Under Show settings, select the option that says All to switch to the advanced preferences. Navigate to Input/Codecs > Subtitle codecs > Subtitles. Under Text subtitle decoder set, the Subtitle justification to left, right or center.
-
How do I add subtitles to a YouTube video?
To add subtitles to your Youtube video, simply add the file you have created using Amberscript to your video in the Youtube Studio. Click on “subtitles”, then “add” and finally “upload file” and select the SRT file.
-
How do I add subtitles to a video on Vimeo?
To add subtitles to your Vimeo video, simply add the file you have created using Amberscript to your video in the editing window on Vimeo. Click on “distribution”, then “subtitles” and finally click on the + symbol to upload the SRT file.
-
How do I order translated subtitles?
To order translated subtitles, you can upload your file like you would normally do. You can then select manual subtitling. Once you have selected this, an option will appear where you will be able to select the language the subtitles need to be translated to. If the language that you want is not one of the options you can contact us through our contact form.
-
To which languages can you translate subtitles?
For our human-made subtitling services we work with a network of language experts in 15 different languages. Find out which here. If the language you want is not on the list, please contact us through our contact form.
-
What subtitle file formats are supported?
Our software allows you to export the transcript from the video or audio file as an SRT, EBU-STL or VTT file.