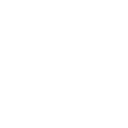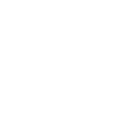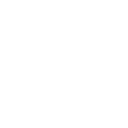Führen Sie oft Videokonferenzen mit Ihren Kolleg:innen und sprechen über berufliche Angelegenheiten? Möchten Sie sicherstellen, dass keine wertvollen Informationen verloren gehen um alles nachweisen zu können? Aus diesem Grund zeigen wir Ihnen Im Folgenden, wie Sie Zoom-, Skype- und Google Hangouts-Video Sessions aufzeichnen können.
Lesen Sie den gesamten Beitrag oder gehen Sie mit nur einem klick zu der für Sie relevanten Sektion
Warum es unvermeidlich ist, Ihre Anrufe und Sitzungen aufzuzeichnen
Arbeiten von zu Hause aus, flexible Arbeitszeiten oder Fernarbeit sind Trends, die seit der einfachen Verfügbarkeit eines Internetanschlusses fast überall auf der Welt teure Geschäftsreisen überflüssig machen. Die Mitarbeiter:innen können mit wenig bis gar keinem Aufwand grenzüberschreitend arbeiten, flexible Arbeitszeiten sind möglich, und die Menschen können so problemlos Arbeit und andere Verpflichtungen, wie z. B. das Familienleben, unter einen Hut bringen.
Auch wenn die Arbeit von zu Hause aus perfekt zu sein scheint, kann es schwierig sein, die Kommunikation zwischen Teams und im gesamten Unternehmen zu koordinieren. Online-Konferenzen und -Besprechungen sind zwar möglich, aber wie kann man Informationen oder Schulungsinhalte an diejenigen weitergeben, die zu einem bestimmten Zeitpunkt nicht an einer Videokonferenz teilnehmen können?
Bei Amberscript bieten wir Transkriptions- und Untertitelungsdienste an, indem wir künstliche und menschliche Intelligenz kombinieren. Unsere KI-Engine kann automatisch generierte Transkripte von Ihren Meetings und Anrufen erstellen, die den Teilnehmer:innen helfen, Zeit und Mühe zu sparen und gleichzeitig die wichtigsten Informationen festzuhalten. Um Transkripte zu erstellen, müssen Sie also zunächst Ihre Gespräche aufzeichnen. Im Folgenden finden Sie vier Anleitungen für die Aufzeichnung Ihrer geschäftlichen Besprechungen.

1. Wie man einen Zoom-Anruf aufzeichnet
Das Aufzeichnen von Zoom ist eine Funktion, die allen Benutzer:innen zur Verfügung steht. Free User haben Zugriff auf die lokale Aufzeichnung, was bedeutet, dass die Audio- oder Videodatei lokal auf ihrem Computer gespeichert werden kann. Paid User haben den Zusatz, diese auf der Cloud zu speichern.
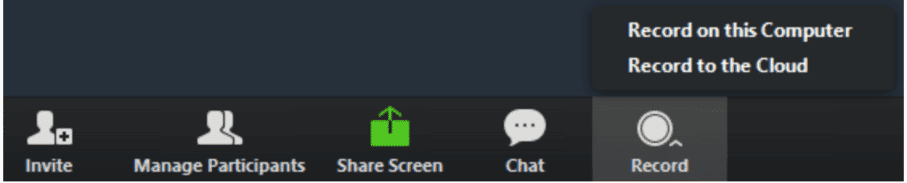
Die lokale Aufzeichnung des Zoom Calls muss vom Administrator/Veranstalter der Session vorerst aktiviert werden und kann folglich mit einem Mausklick auf die Schaltfläche „Aufzeichnen“ (Bild: Record) unten rechts auf der Leiste zu Beginn des Meetings gestartet werden.
Die aufgezeichneten Dateien können dann auf Google Drive, Ihre Dropbox oder auf Streaming-Plattformen wie Vimeo oder Youtube hochgeladen werden, soweit das von allen Teilnehmer:innen genehmigt wurde.
Ausführliche Anweisungen und Features finden Sie auf der Zoom Website.
2. Wie man Videoanrufe mit Skype aufnimmt
Vorab sei gesagt dass die Aufnahmefunktion auf Skype ausschließlich für Skype-zu-Skype-Anrufe verfügbar ist. Eine der praktischen Features von Skype ist die automatische Einverständniserklärung der Gesprächsaufzeichnung der Teilnehmer:innen. Somit ist es nicht länger notwendig, sie selbst um Genehmigung zu bitten. Nachdem das erledigt ist kann die Aufzeichnung Ihrer Skype-Session starten:
- Klicken Sie während des Skype-Anrufs auf die 3 Punkte, damit das Menü die Optionen erweitert anzeigt.
- Klicken Sie auf ‚Aufnahme starten‘ – für mobile Benutzer:innen wird dies in Form eines Icons angezeigt.
- Alle Teilnehmer:innen des Gesprächs erhalten ein Popup-Fenster mit der Meldung, dass das Gespräch aufgezeichnet wird.
- Die aufgezeichnete Datei wird für 30 Tage in Ihrem Chat aufbewahrt. Wenn Sie diese für eine längere Zeit archivieren möchten, können Sie dies tun, indem Sie diese herunterladen und auf Ihrem Computer speichern.
- Auf Skype werden die Dateien im MP4-Format gespeichert.
Mehr Infos zur Aufnahme von (Video-)Anrufen, finden Sie auf der Skype Website.
3. Aufzeichnung von Google Meet oder Hangouts-Videoanrufen
Google Meet, Hangouts oder Chat?
Google hat einige wichtige Änderungen für Nutzer:innen eingeführt: Google Hangouts-Nutzer:innen werden nach und nach auf die neue Google Chat-Plattform migriert. Momentan können nur einige wenige Arten von G Suite-Domains ein Hangouts-Meeting aufzeichnen. Dies ist nur für Enterprise und Enterprise for Education verfügbar. Klassische Hangouts/Videoanrufe über klassisches Hangouts verfügen nicht über eine Aufzeichnungsfunktion.
Können Sie einen Google Meet-Videoanruf aufzeichnen?
Ja, wenn Sie eine der im offiziellen Google-Support-Artikel erwähnten Google Workspace-Editionen verwenden. Aber das ist noch nicht alles – es müssen noch weitere Einstellungen vorgenommen werden, um eine Besprechung mit Google Meet aufzeichnen zu können. Um ein Meeting aufzuzeichnen, müssen Sie sicherstellen, dass ein Google Workspace-Administrator die Aufzeichnungsfunktion für Ihr Konto aktiviert hat. Wenn sie aktiviert ist, können Sie nur aufzeichnen, wenn:
- Sie sind der Organisator der Besprechung
- Sie sind in derselben Organisation wie der Organisator
Und nicht zuletzt: Die Aufzeichnung ist nur über Meet auf einem Computer möglich. Nutzer der mobilen App werden benachrichtigt, wenn die Aufzeichnung beginnt oder endet, können die Aufzeichnung aber nicht steuern.
Wie kann ich ein Google Meet-Gespräch aufzeichnen?
- Starten Sie eine Besprechung oder nehmen Sie daran teil.
- Klicken Sie unten rechts auf Ihrem Bildschirm auf das Symbol Aktivitäten und dann auf Aufzeichnung.
- Klicken Sie auf die Schaltfläche Aufzeichnung starten.
- Klicken Sie im daraufhin angezeigten Fenster auf Start.
- Warten Sie, bis die Aufzeichnung beginnt. Die anderen Teilnehmer werden benachrichtigt, wenn die Aufzeichnung beginnt oder endet.
- Wenn Sie fertig sind, klicken Sie erneut auf Aktivitäten und dann auf Aufzeichnung und dann auf Aufzeichnung stoppen.
- Klicken Sie in dem daraufhin angezeigten Fenster auf Aufzeichnung stoppen.
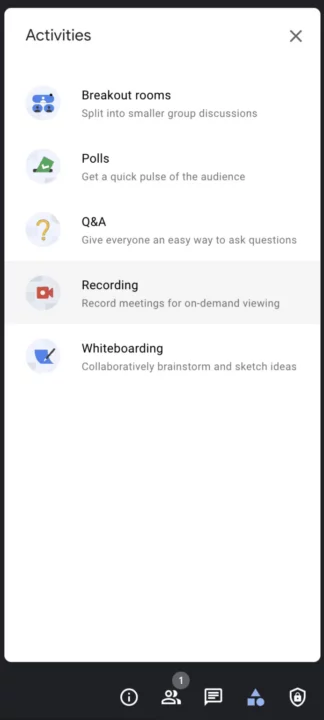
Weitere Informationen finden Sie unter Google Hangouts.
Sollten Sie über kein G-Suite-Business-Konto verfügen, haben wir hier folgende Alternative für Sie: Aufzeichnen mit einer Screen-Recording-Software
Erhalten Sie ein individuelles Angebot
4. Wie man eine Videoaufnahme von einem Computer aus macht
Methoden zur Aufzeichnung mit dem eigenen Computer
Option 1: Verwenden Sie den Media Player auf Ihrem Computer
Sowohl Windows als auch MacOS-User benötigen eine Software, um Video und Audio auf Ihrem Bildschirm aufzunehmen. Der einfachste Weg, Ihren Bildschirm aufzunehmen, ist die Verwendung eines Mediaplayers, wie z. B. Quicktime Player (der auf dem Mac oft schon vorinstalliert ist) oder VLC Player. In beiden Playern haben Sie, wenn Sie „“Datei““ wählen, die Möglichkeit, entweder „“Neue Videoaufnahme starten““, „“Neue Bildschirmaufnahme starten““ oder „“Neue Audioaufnahme starten““. Wählen Sie eine dieser Optionen, um entweder die Aufnahme Ihres gesamten Bildschirms, eines Teils Ihres Bildschirms oder nur des Tons zu starten.
Option 2: Verwenden Sie eine Screen-Recording-Software
You can also visit the Google Playstore or iOS App Store to look for other screen-recording software. Generally, some recommended apps include Screen Record, Screen Capture or Screen Recorder Robot. These apps have additional features but have not yet proven to work better/worse than media players if all you want to do is record video or audio.
Video- oder Audiomaterial aufzeichnen
Je nachdem, was Sie aufnehmen möchten, ist die gewünschte Option zu wählen. Nachdem Sie die Option ausgewählt haben, öffnet sich ein kleines Fenster mit Kontrollschaltflächen. Mit diesen können Sie die Aufnahme starten, pausieren und stoppen.
Aufzeichnungen abspeichern und exportieren
Wenn Sie mit der Aufnahme fertig sind, können Sie die Stop-Taste drücken. Im Weiteren drücken Sie dann Strg + S (⌘-Befehl + S für Mac-Benutzer), um Ihre Aufnahme zu speichern und als MP3- oder MP4-Datei zu exportieren.
Wertvolle Informationen aufbewahren und abspeichern
Jetzt, wo Sie wissen wie Sie eine Audio- oder Videodatei aufnehmen können, gibt es noch mehr zu entdecken. Die Aufnahme abzutippen, s.g. eine Transkription, ist ursprünglich eine mühsame händische Tipparbeit. Jetzt aufgepasst – es gibt Plattformen wie z.B. Amberscript, die alles, was in einem Meeting besprochen wurde, in Text transkribiert. Somit stehen Ihnen alle Informationen zum Bearbeiten, Durchsuchen und Exportieren (in verschiedene Textformate) bereit. Kurzum: Textdateien lassen sich im Vergleich zu mp3-Files deutlich besser und einfacher aufbewahren.
Sie können Amberscript verwenden, um Ihre Video- oder Audiodatei zu transkribieren. Die ersten 10 Minuten sind kostenlos!
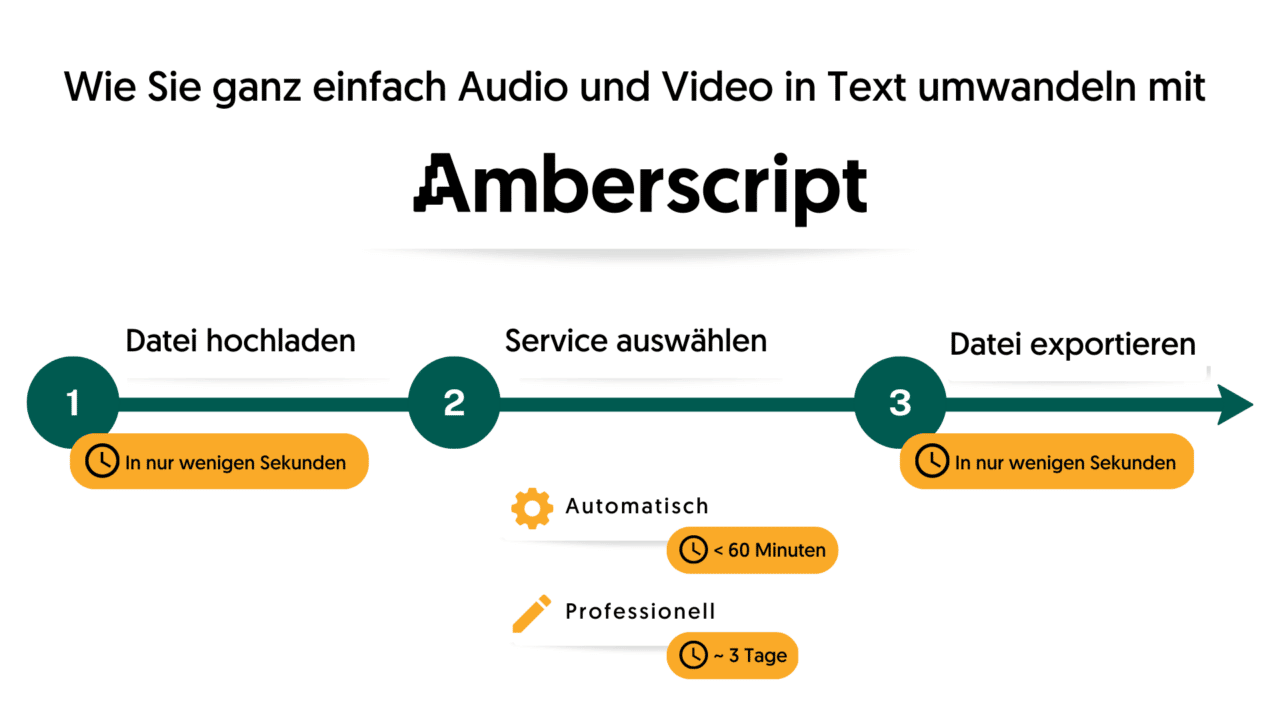
Amberscript ist ein zuverlässiger KI-basierter Transkriptionsdienst und ein Tool, das Untertiteldateien anhand der Audiotranskription erstellt. Es verfügt auch über einen automatischen Untertitel-Generator, der Ihnen hilft, die besten Untertitel-Dateien in kürzester Zeit zu erhalten, die Sie wünschen. So erhalten Sie Ihre SRT-Dateien mit Amberscript.
- Laden Sie Ihre Dateien auf die Amberscript-Plattform hoch
- Wählen Sie Ihren Dienst: Wir bieten maschinelle und menschliche Transkriptionsdienste an
- Wenn Sie sich für unseren maschinellen Service entscheiden, kann unsere KI Ihr Transkript in wenigen Minuten erstellen.
- Exportieren Sie Ihre Dateien in Word, JSON, Text und viele andere Formate.
Vorteile
Amberscript’s Transkriptionssoftware ist:
Bearbeiten Sie Ihren eigenen Text innerhalb weniger Minuten oder überlassen Sie die Arbeit unseren erfahrenen Schreibkräften.
Unsere erfahrenen Schreibkräfte und sorgfältige Qualitätskontrollen sorgen für 100% Genauigkeit Ihrer Transkriptionen und Untertitel.
Dank einer Vielzahl an Integrationen und API Schnittstellen, können Sie Ihre Arbeitsabläufe vollständig automatisieren.
Ihre Daten sind in sicheren Händen. Wir arbeiten DSGVO-Konform + ISO27001 & ISO9001 zertifiziert.
Häufig gestellte Fragen
-
Warum ist es wichtig, Videoanrufe aufzuzeichnen?
Die Aufzeichnung von Videoanrufen stellt sicher, dass die Informationen aus den Meetings für die Zukunft erhalten bleiben. Sie hilft bei der Weitergabe von Informationen an diejenigen, die nicht teilnehmen konnten, und bei der Erstellung präziser Transkripte für Dokumentations- oder Schulungszwecke.
-
Wie kann ich ein Zoom-Gespräch aufzeichnen?
Um ein Zoom-Gespräch aufzuzeichnen, klicken Sie auf die Schaltfläche „Aufzeichnen“ am unteren Rand des Meeting-Bildschirms. Kostenlose Nutzer:innen können die Aufnahmen lokal speichern, während zahlende Nutzer:innen sie auch in der Cloud speichern können.
-
Wie kann ich aufgezeichnete Anrufe transkribieren?
Laden Sie Ihre Aufnahmen bei Amberscript hoch, wählen Sie zwischen dem automatischen oder manuellen Transkriptionsdienst und exportieren Sie Ihr Transkript in verschiedenen Formaten.
-
Wie nehme ich ein Skype-Gespräch auf?
Klicken Sie während eines Skype-Anrufs auf die drei Punkte, um das Menü zu öffnen und wählen Sie „Aufnahme starten“. Die Aufnahme wird 30 Tage lang im Chat gespeichert und kann in dieser Zeit heruntergeladen werden.
-
Ist es möglich, Google Meet-Anrufe aufzuzeichnen?
Ja, wenn Sie über ein Google Workspace-Konto verfügen, bei dem die Aufzeichnung durch einen Administrator aktiviert wurde. Starten Sie ein Meeting oder nehmen Sie daran teil, klicken Sie auf das Symbol „Aktivitäten“ und wählen Sie dann „Aufzeichnung“ und „Start“.
-
Wie kann ich Video- oder Audioaufnahmen von meinem Computer aus machen?
Verwenden Sie integrierte Mediaplayer wie Quicktime Player oder VLC Player, um Ihren Bildschirm oder Ihr Audio aufzunehmen. Alternativ können Sie auch eine Software für Bildschirmaufnahmen verwenden, die in den App-Stores erhältlich ist.